Guide for Sending and Uploading MD/PA License Documents
Step-by-step instructions for securely transmitting and uploading license paperwork.
Once we get a copy of the agent’s Maryland or Pennsylvania license, it will be uploaded to their file in Paperless Pipeline and we have to ask them to sign it through an e-signature platform.
Follow the step-by-step instructions below for securely transmitting and uploading license paperwork.
Step 1: Search the Agent Master File in Paperless Pipeline
- Log In to Paperless Pipeline.
- In the search bar at the top left portion, enter the agent’s name (either using the first and last name or first/last name only). You can also search by navigating to the Transactions section, filtering the Status by selecting Agent Master File, and then clicking the Search button.
- Scan through the results to find the transaction named as “Agent Master File: [Agent’s Full Name]”.
Note: Pay attention and select the correct agent name, as you may come across two or more agents with identical last names.
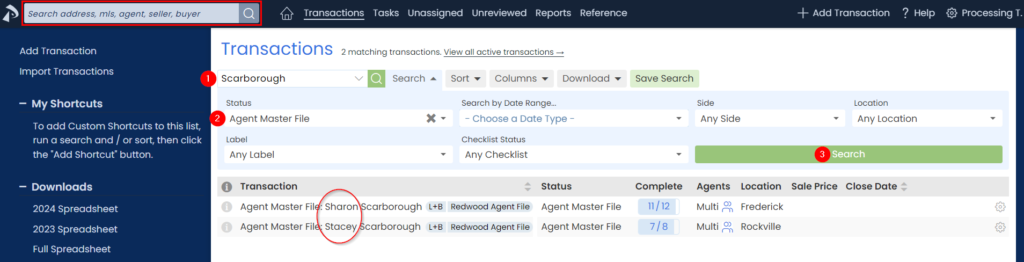
Step 2: Search for the Unsigned License
- Click the “Added …” column to sort by doc assignment date.
- Find the most recent license in the Office or Public Docs and make sure it is not yet expired.
- Date format is MM.DD.YYYY
- MD = Maryland ; PA = Pennsylvania
- Once you’ve found their license in the file, check to see if it’s signed by selecting the document for a preview.
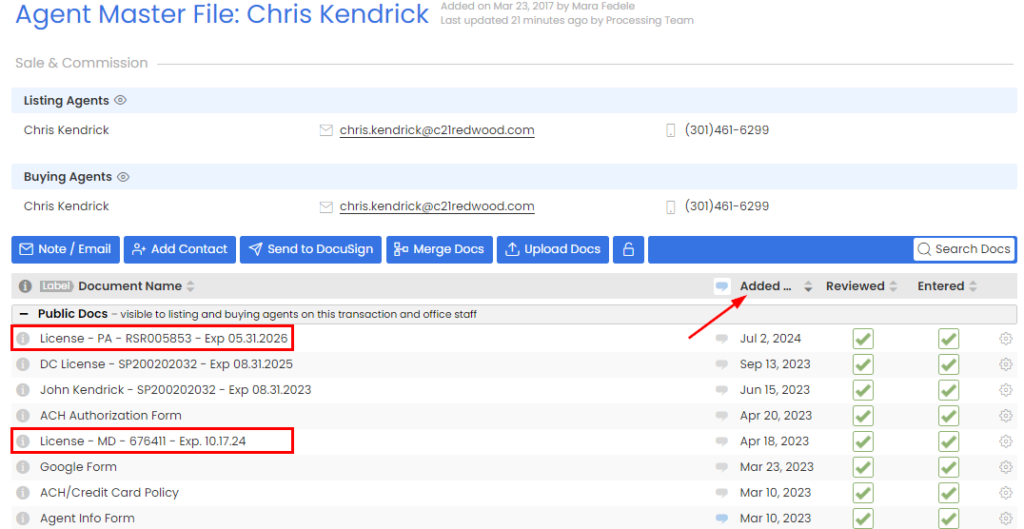
- Sample of signed license

- Sample of unsigned license

Step 3: Send the Unsigned License to DocuSign
- Click the Send to DocuSign (blue button).
- Choose the Listing and/or Buying Agents where you want to send the document (if same recipient, just select one).
- Edit the Envelope Subject to “Please sign [MD or PA] license for [Agent Name]”.
- Select the license document that the agent has to sign.
Click the Send to DocuSign (green button).
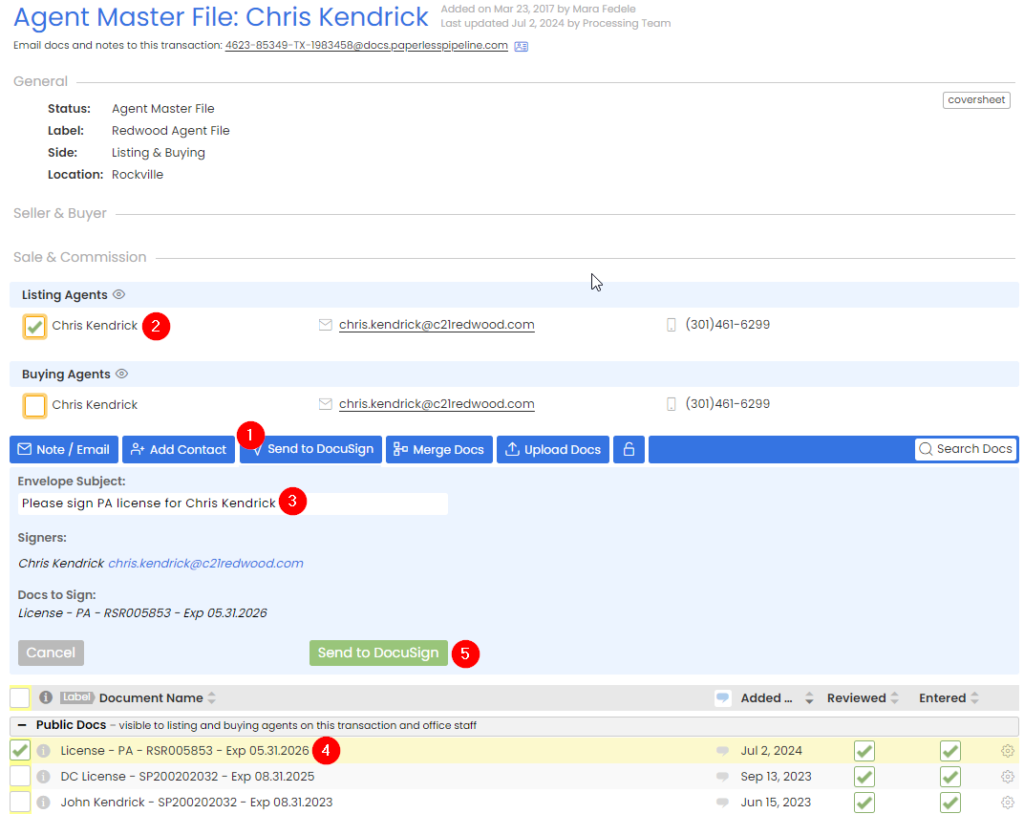
- The page will redirect to DocuSign. Click the Signature button in the Standard Fields (left-hand corner).
- Place the Signature field type in the Licensee/Bearer section of the document.
- To update the Email Message, select Actions > Edit Message. It will open a pop-up box where you must enter the Email Message template provided below before clicking the DONE button.
- “Hello, If you can please sign your license to put us in compliance with the State’s Real Estate Commission. Please reach out to your Principal Broker (Danielle Dojcak – danielle.dojcak@c21redwood.com) and cc licenses@c21redwood.com for any questions.”
When everything is ready, click the SEND button.
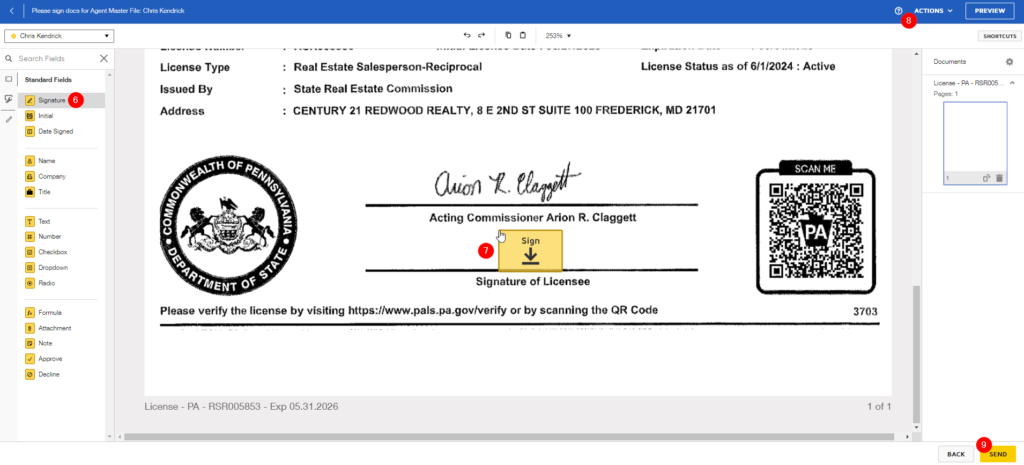
The agent will then receive an email requesting that they review and sign the document we have sent.
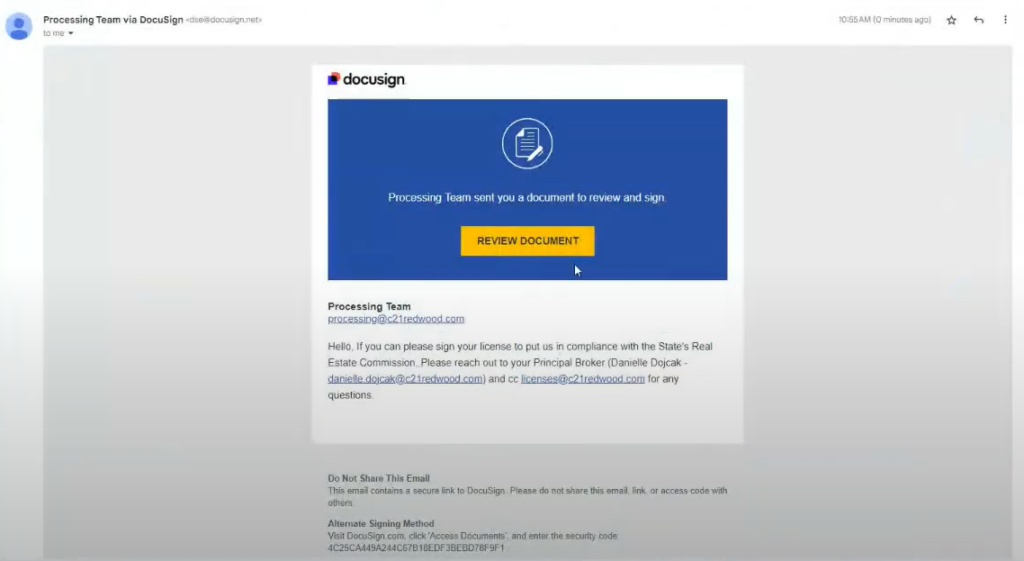
Step 4: Check the status in DocuSign and upload the signed document in Paperless Pipeline and Google shared drive
- Go to DocuSign and click Agreements.
- Access the Sent Items. This is where you can find all documents we have sent out for signature.
- Use the search or filter options to locate a specific document by recipient, date sent, or document name.
- If the status shows as Completed, click the Download button.
- It will open a pop-up box where you have to choose “Combine all PDFs into a single file” to download the files to your computer.
File name format: “Agent Name – signed MD License for Maryland” or “Agent Name – signed PA License for Pennsylvania”

- Once downloaded, go back to the agent’s file in Paperless Pipeline to upload the document by clicking the Upload Docs button.
- Drag and drop the documents into the appropriate field or select from your computer.
- Edit the Doc Name following this format: “License – [MD or PA] – License Number – Exp MM.DD.YYYY – signed”.
- On the Permission Category, select Public.
- Check the Reviewed and Entered box.
When you have completed all of the fields, click the Upload Docs (green button).
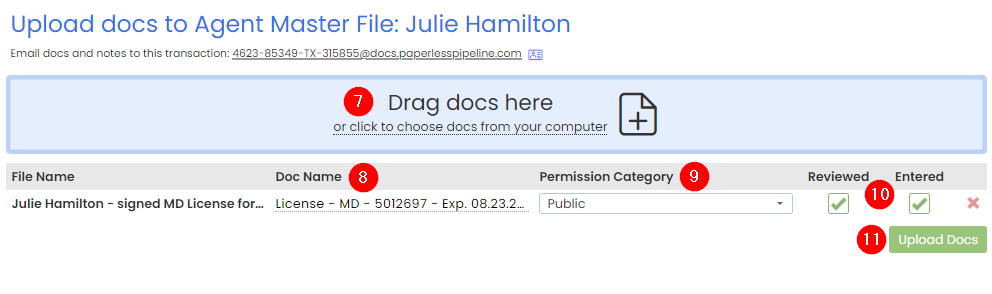
Go to the Licenses Shared Drive, choose the appropriate location folder, and then drag & drop the signed document to upload. You will see a confirmation at the bottom if the upload is successful.
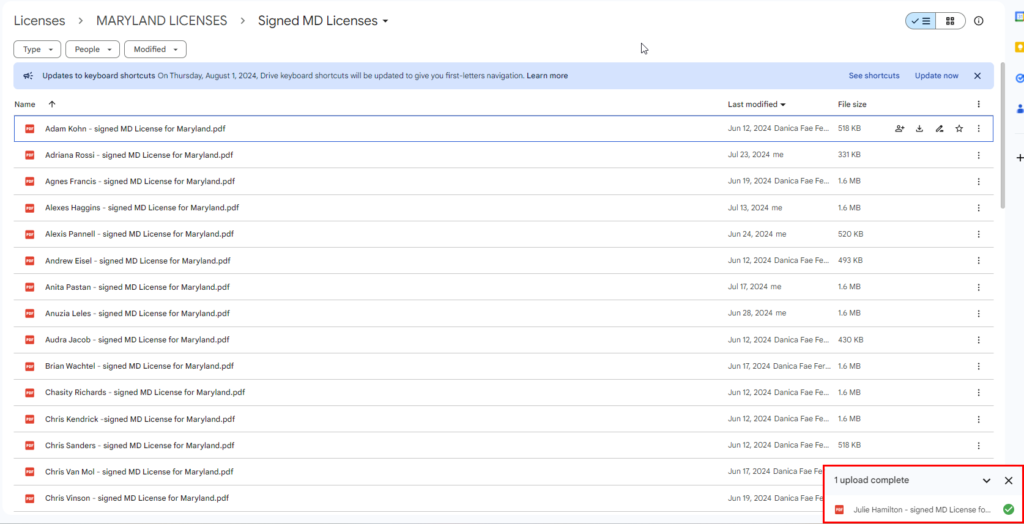
Step 5: Resend the document in DocuSign
If the status remains “Waiting for [Agent Name]” after 72 hours, it indicates that the agent has not reviewed and signed the document, and we must resend it.
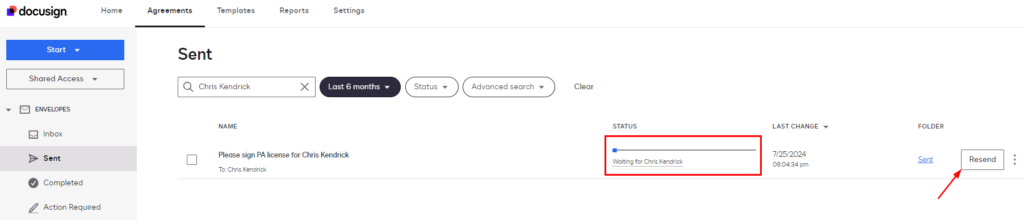
- Once the status is Completed, go back to Step 4 to upload the signed document in Paperless Pipeline and Google shared drive.
Step 6: Add/Update License Info in Darwin
- REDWOOD ADVENTURE LLC
Go to Darwin Cloud to add or update the agent’s license information.
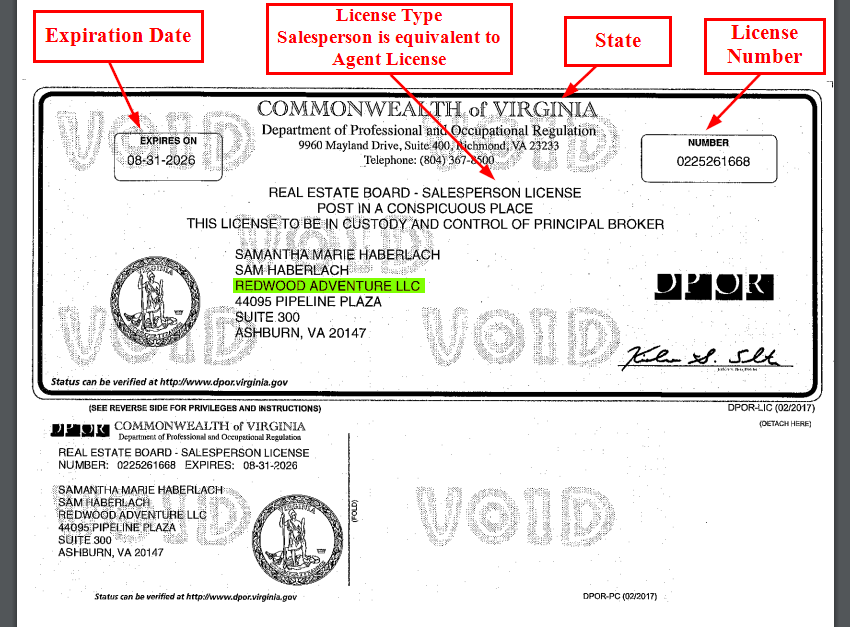
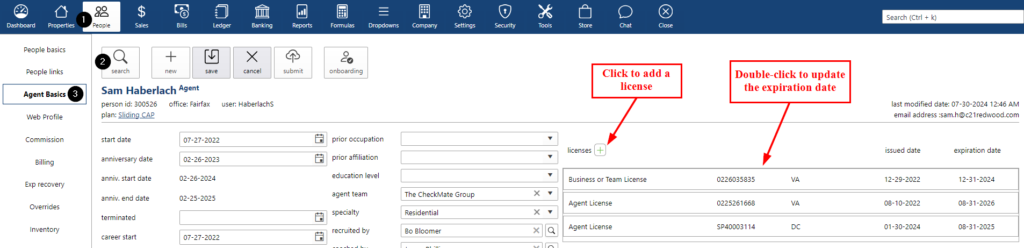
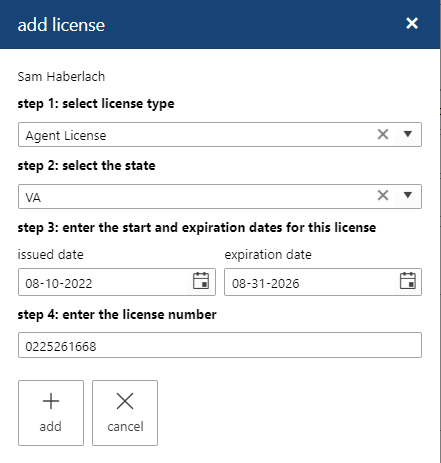
Please refer to this support guide on how to lookup license information per State.
- SEQUOIA REFERRALS LLC
Update the Sequoia Referrals Agent Roster Monday board. No need to go to Darwin Cloud.

.png)