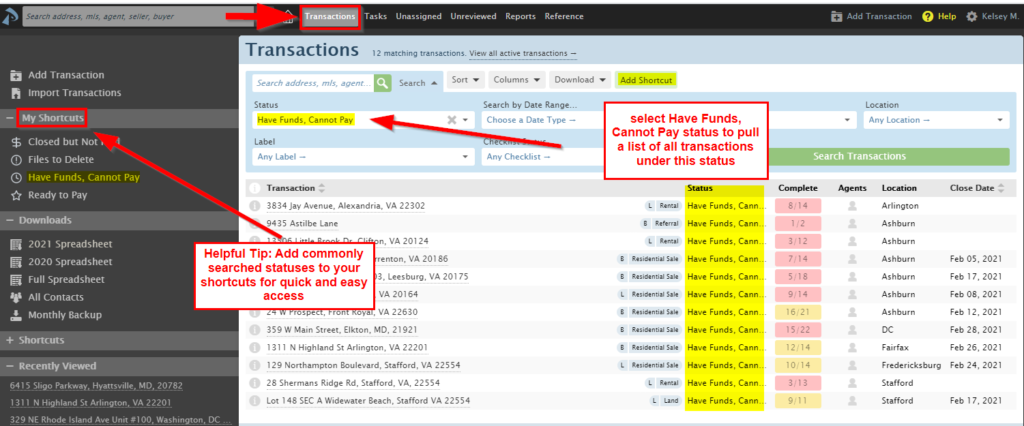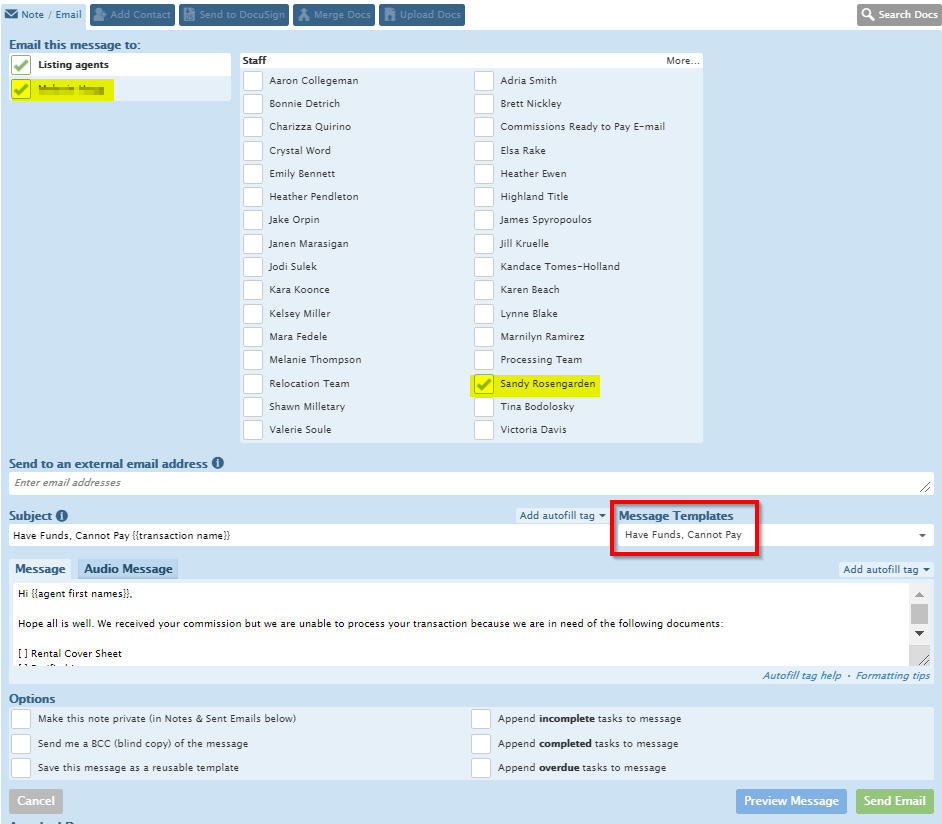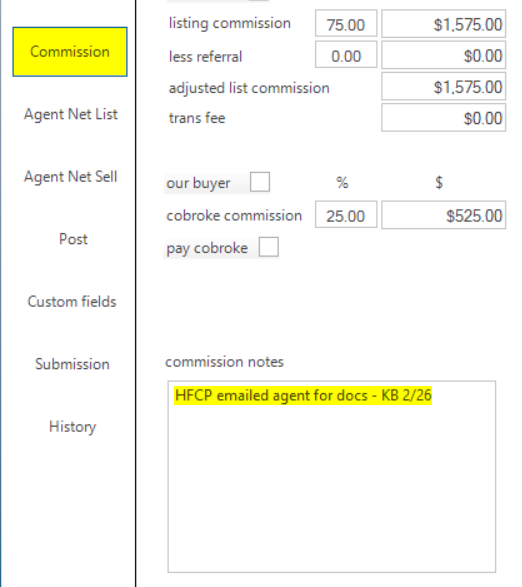Daily Task- Have Funds Cannot Pay
This guide gives instructions on how to process transactions under the status Have Funds, Cannot Pay.
Transaction status tell you where in the process the transaction currently is. All files in Paperless Pipeline are kept up-to-date with the current status of the transaction.
Have Funds, Cannot Pay – this status means the commission funds have been received but we cannot close out the file/ process the agent’s payment due to specific missing documents that are needed (i.e., cover sheet/settlement statement). Processors follow up on HFCP files daily. If the file is incomplete, but we have received a copy of the fully executed Settlement Statement, Primary Residence or Investment Property Submission Form (if applicable), Accounting Sheet or Referral Agreement (if applicable) and Coversheet, then the processor will update the file status to “Ready to Pay”. The Commissions team will close out the file and change the status to “Closed but Not Paid” until the file is complete.
When can I mark a file “Have Funds, Cannot Pay”? When the commission has been received, but:
- Missing any of the following documents:
- Coversheet, Primary Residence or Investment Property Submission Form (if applicable), Accounting Sheet or Referral Agreement (if applicable), Settlement Statement
- There is a commission discrepancy waiting to be corrected
Step 1: Pull list of Have Funds Cannot Pay transactions
Frist, log into your Paperless Pipeline account, click on transactions and search for status “Have Funds, Cannot Pay”.
Helpful Tips: Add commonly searched statuses to your list of shortcuts for quick and easy access
Step 2: Open file and email agent
Secondly, open each transaction file and email the agent and EVP:
- Use the “Have Funds, Cannot Pay” email template
- List all missing required documents that are needed to complete the file
Fill in the processing office email address and Paperless file email
Step 3: Add processing note in Darwin file
Step 4: Repeat each step for all transactions
Step 5: Update the Recurring Task List
Go to the Processing Recurring Task List and indicate that you have completed the task.
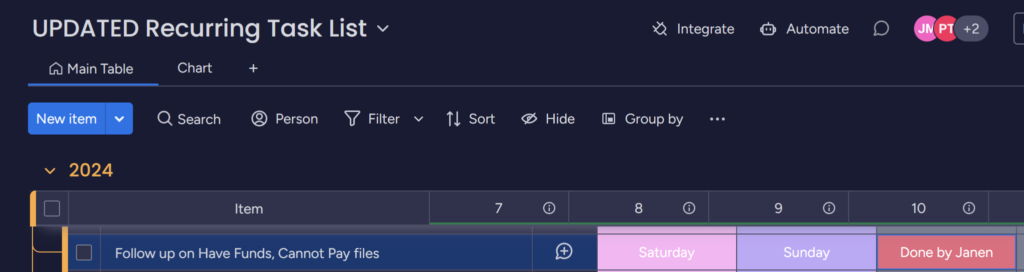
.png)