Creating a flyer in Redwood Marketing Studio 2.0
This guide is designed to walk through creating a single page flyer in Redwood Marketing Studio 2.0:
- Our Marketing Studio 2.0 can be found with all of your other apps in accessRedwood.

- Click on Browse Designs for Flyers:
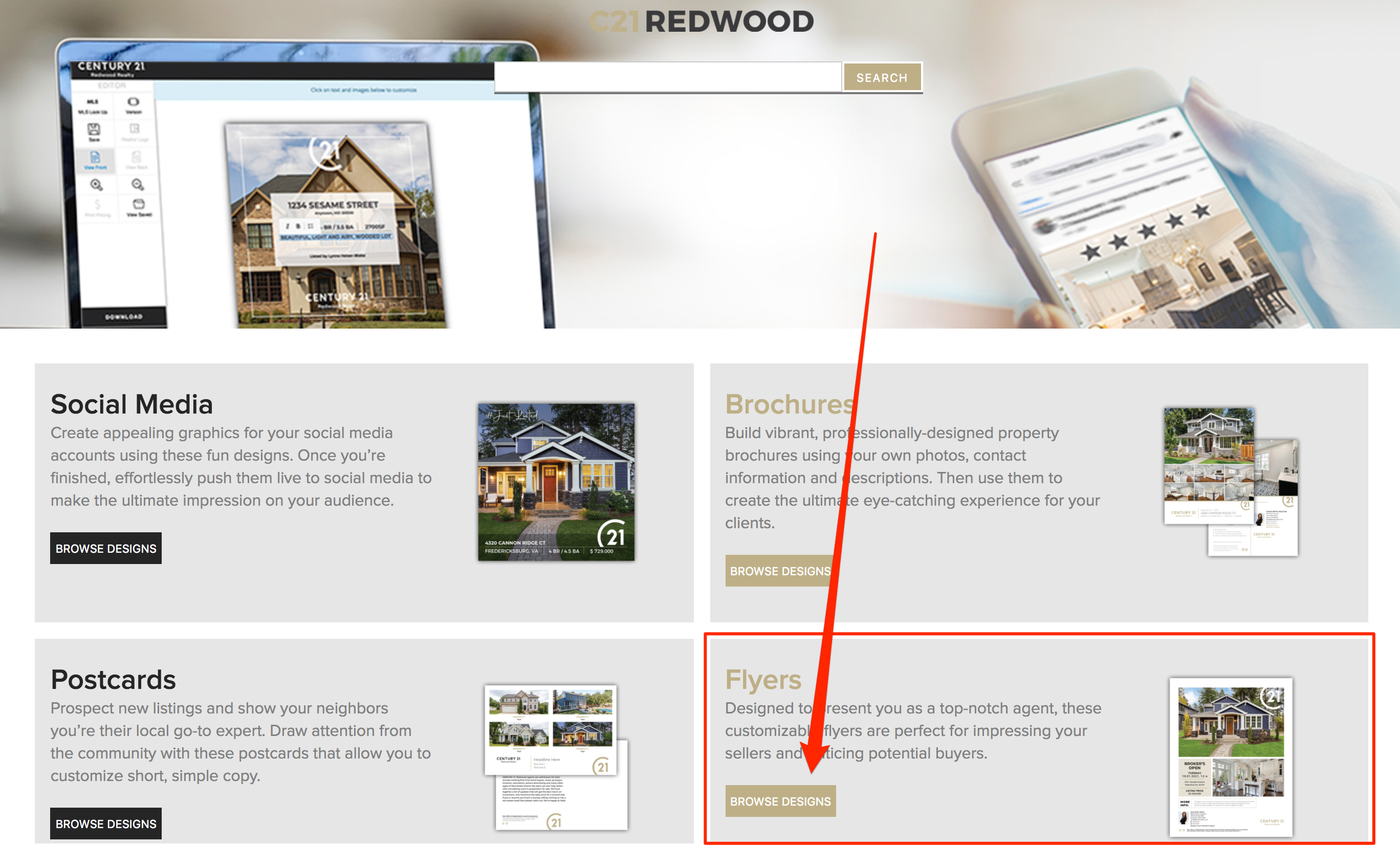
- Select the flyer of your choice by clicking EDIT:
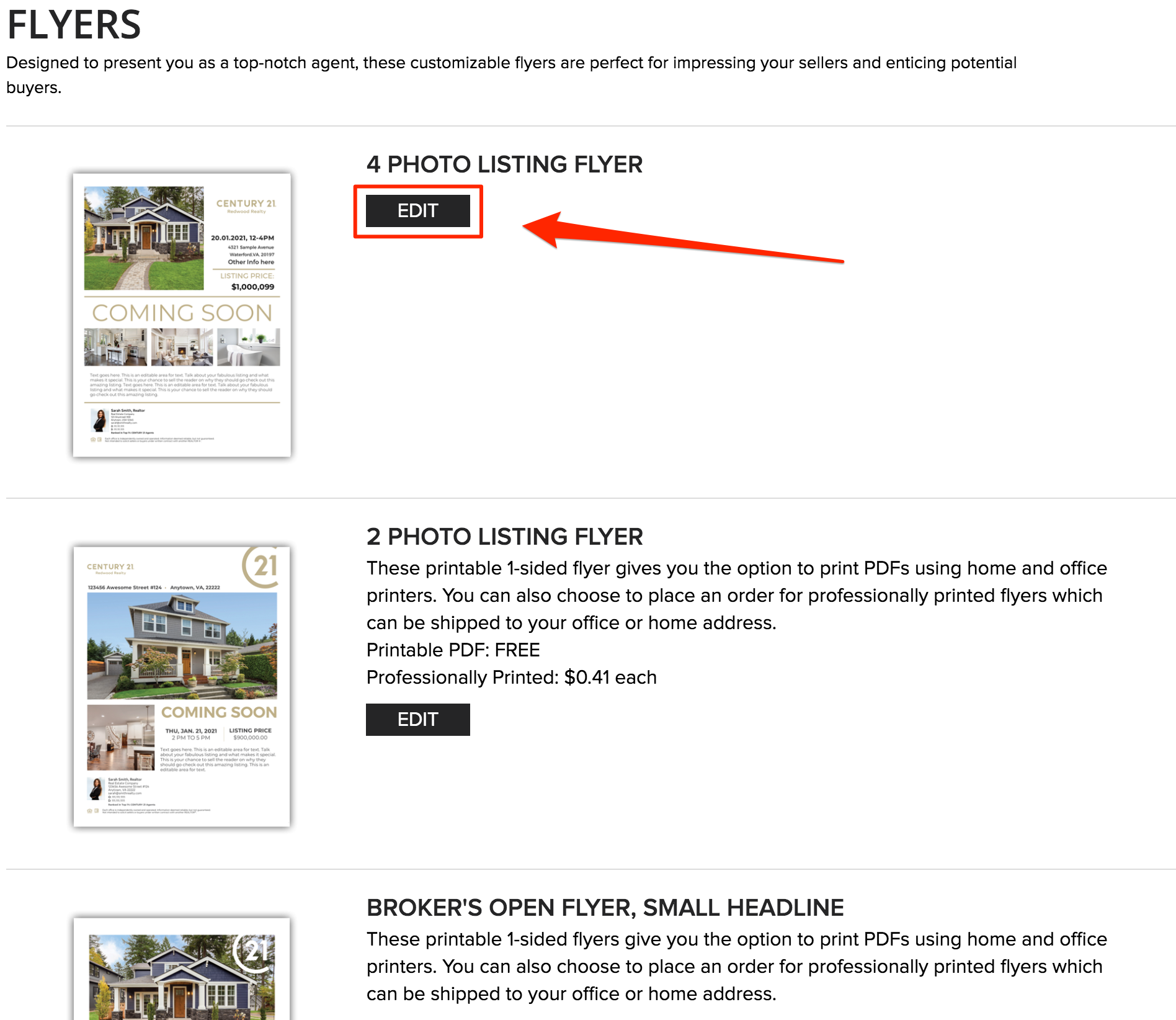
- You can drag an image into the photo spaces, or click to browse images on your computer, OR Click on MLS Look Up, paste the MLS # of the property you would like to promote, click Search and click on the address when it appears:
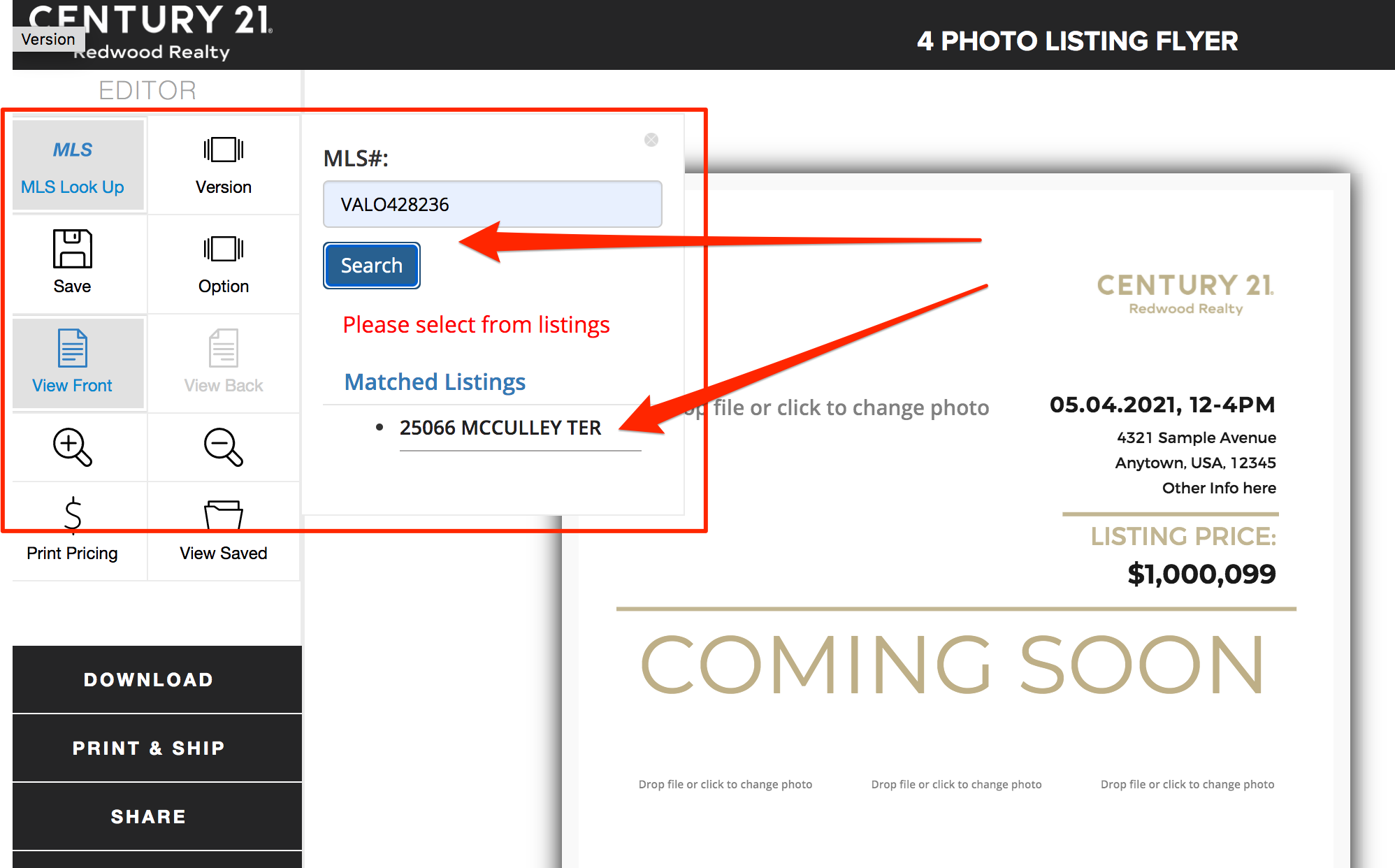
- Click Yes:
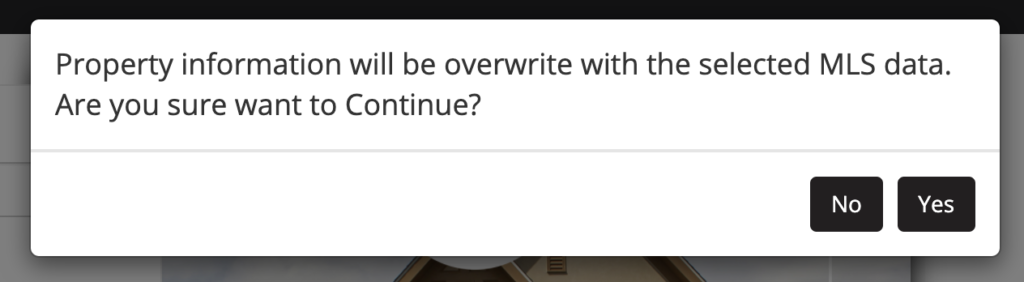
- Photos AND property information will populate into the template. Click the photo to select an alternative image.
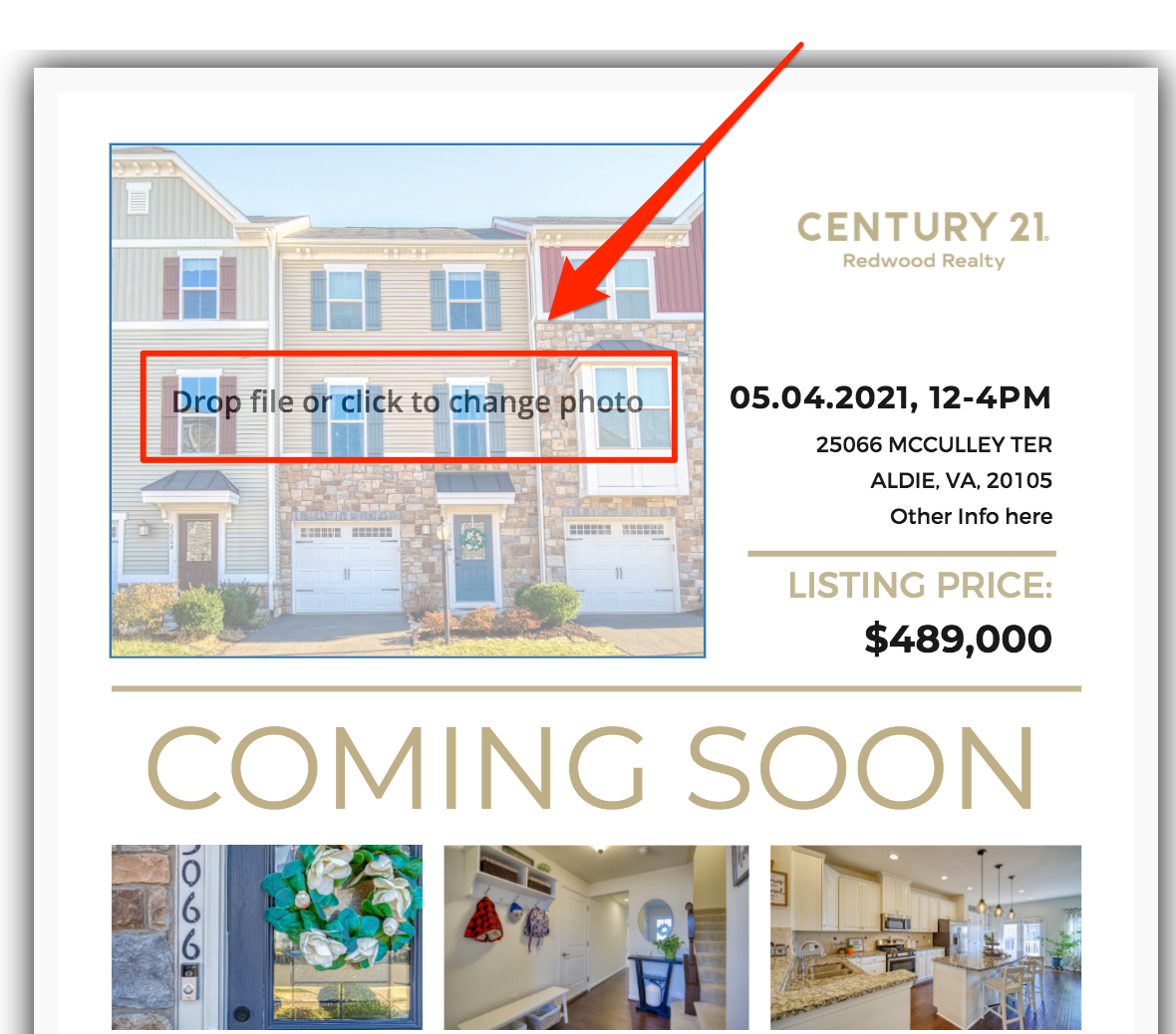
- Select an alternative photo and click Continue:
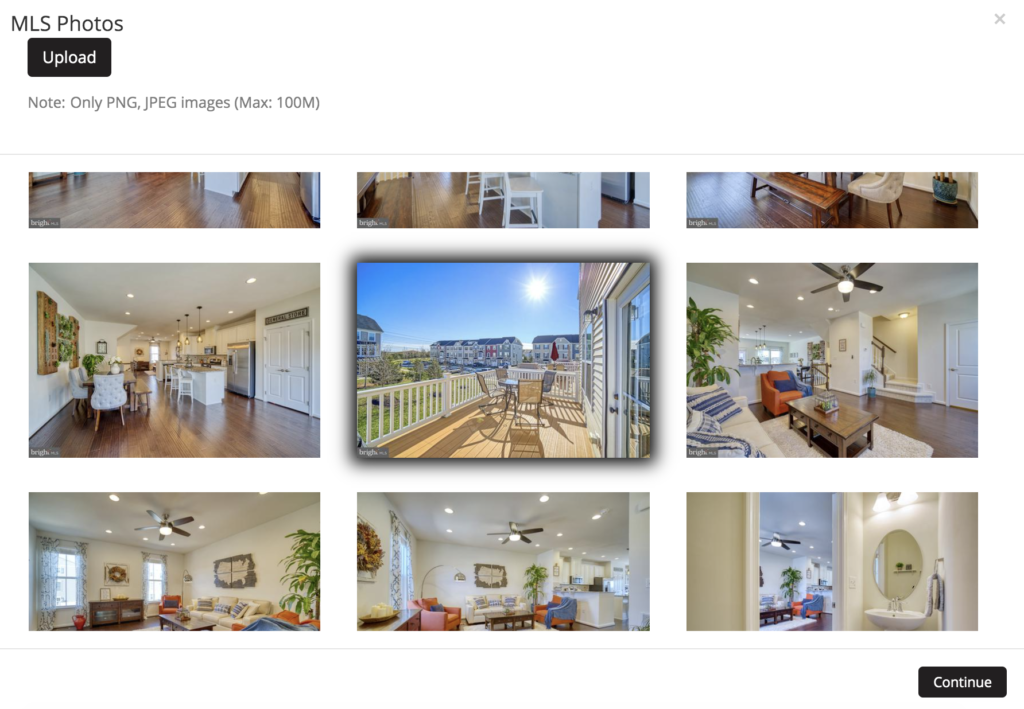
- Adjust photo as needed and click Accept Photo, and then Use this image:
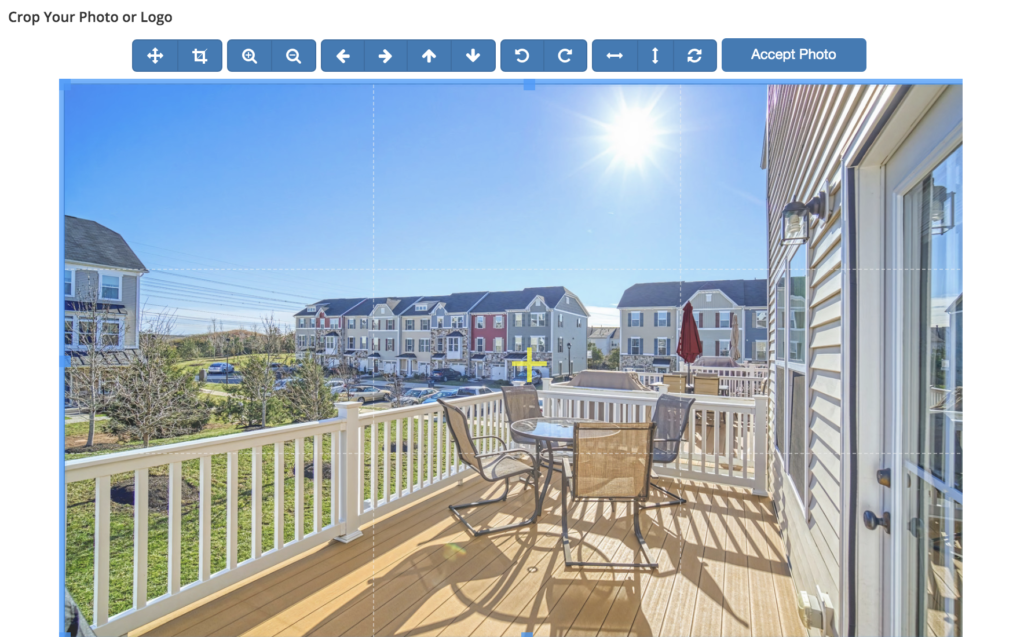
- Click on any text to edit and click on the Logo to change to a different logo:
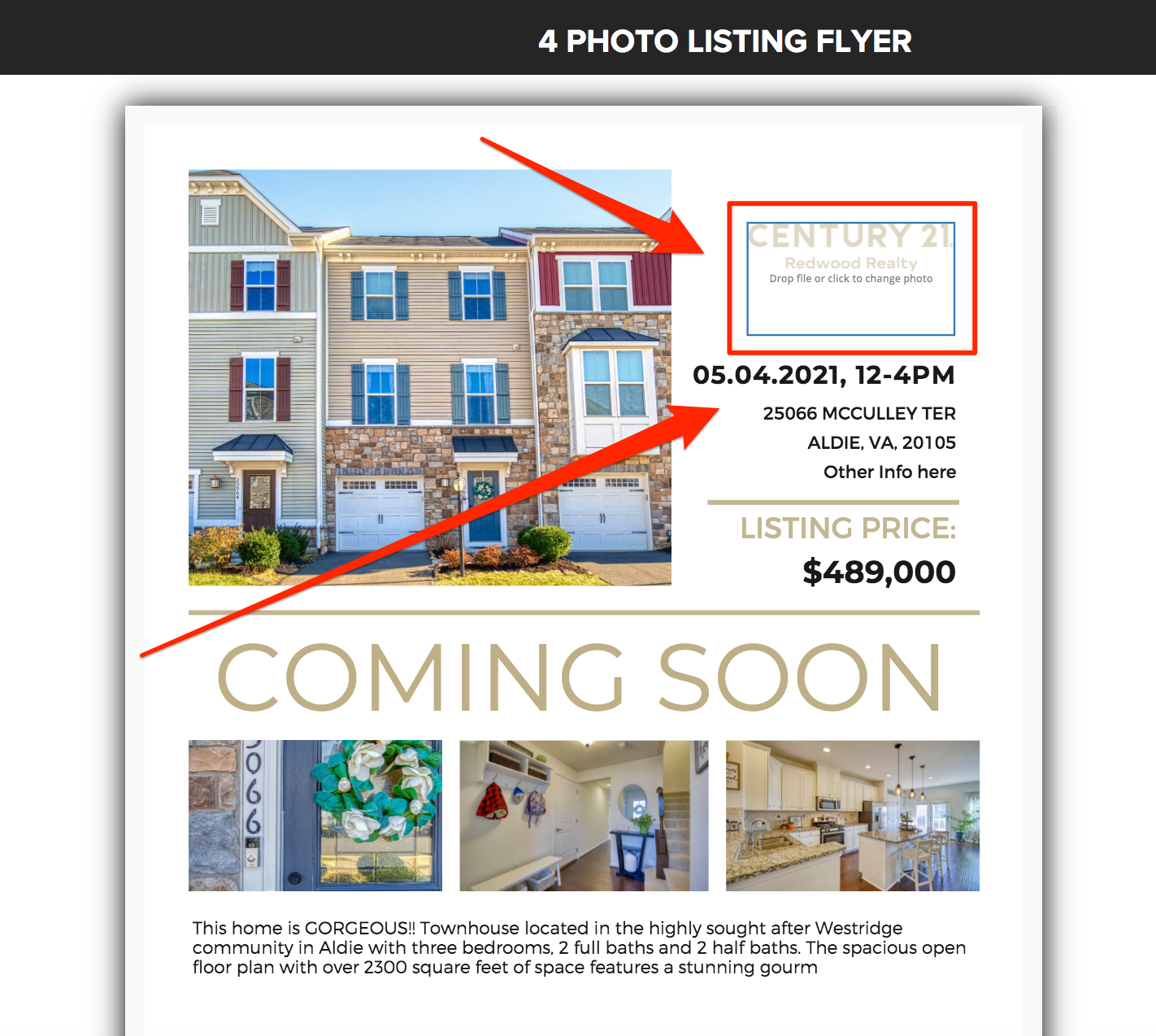
- When you are finished designing your flyer, Click SAVE and give your project a name.
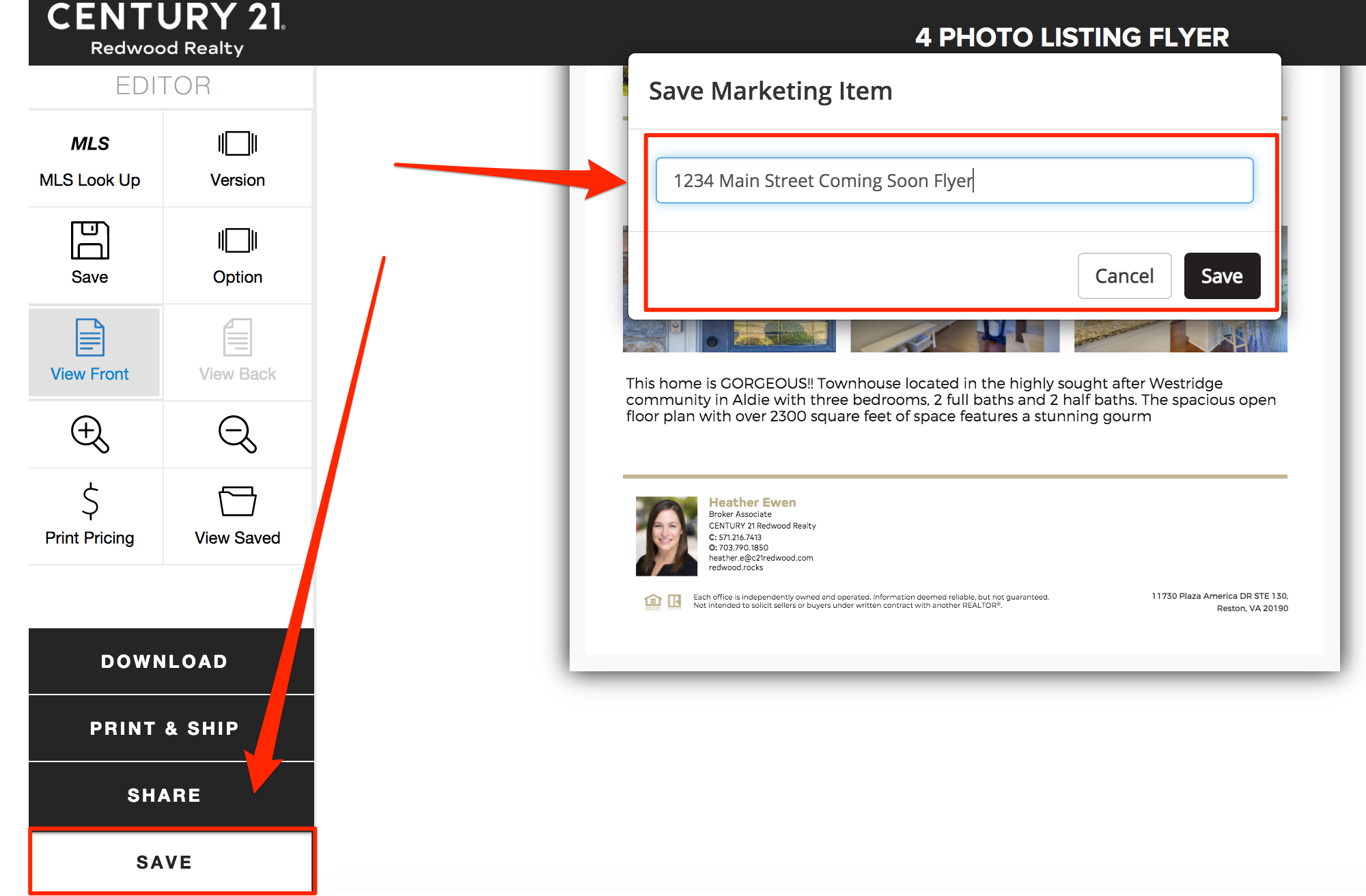
- Click Download and Select PDF to quickly download a FREE PDF to print at your home or office.

- To order professional hard copy prints for a small fee (same paper as brochures), click Print & Ship to place your order, click the box to accept terms, and click Next:

- Confirm your shipping address, select your quantity, enter a project name, select UV/Matte, and click Checkout to continue.
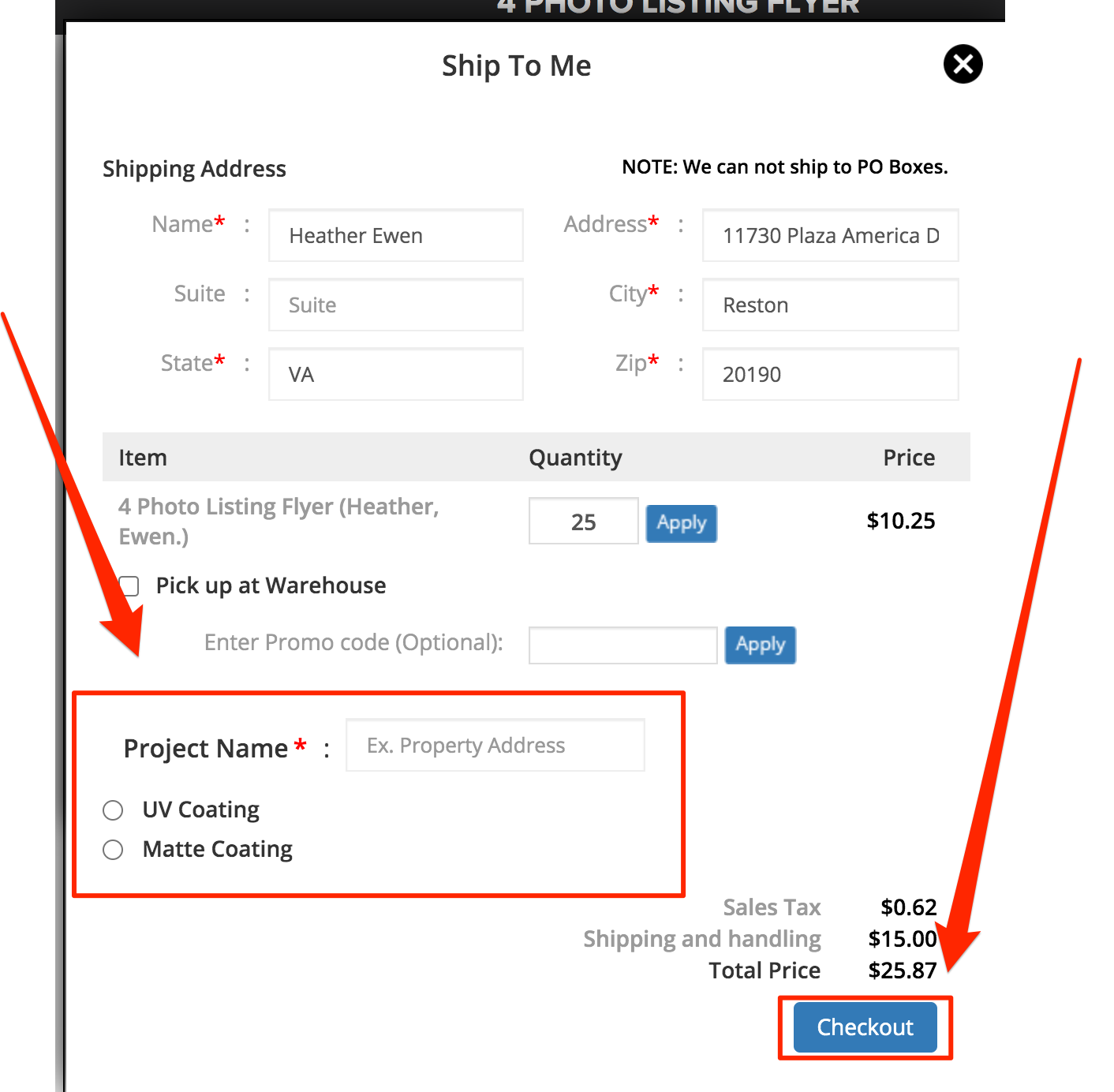
Questions? Please contact 1-866-936-1009 or marketingstudiohelp@c21redwood.com.
.png)