Creating a Video in Redwood Marketing Studio 2.0
This guide is designed to walk through the Video Creator Tool in Redwood Marketing Studio 2.0:
- Our Marketing Studio 2.0 can be found with all of your other apps in accessRedwood.

- Click on Browse Designs for Video Creator:
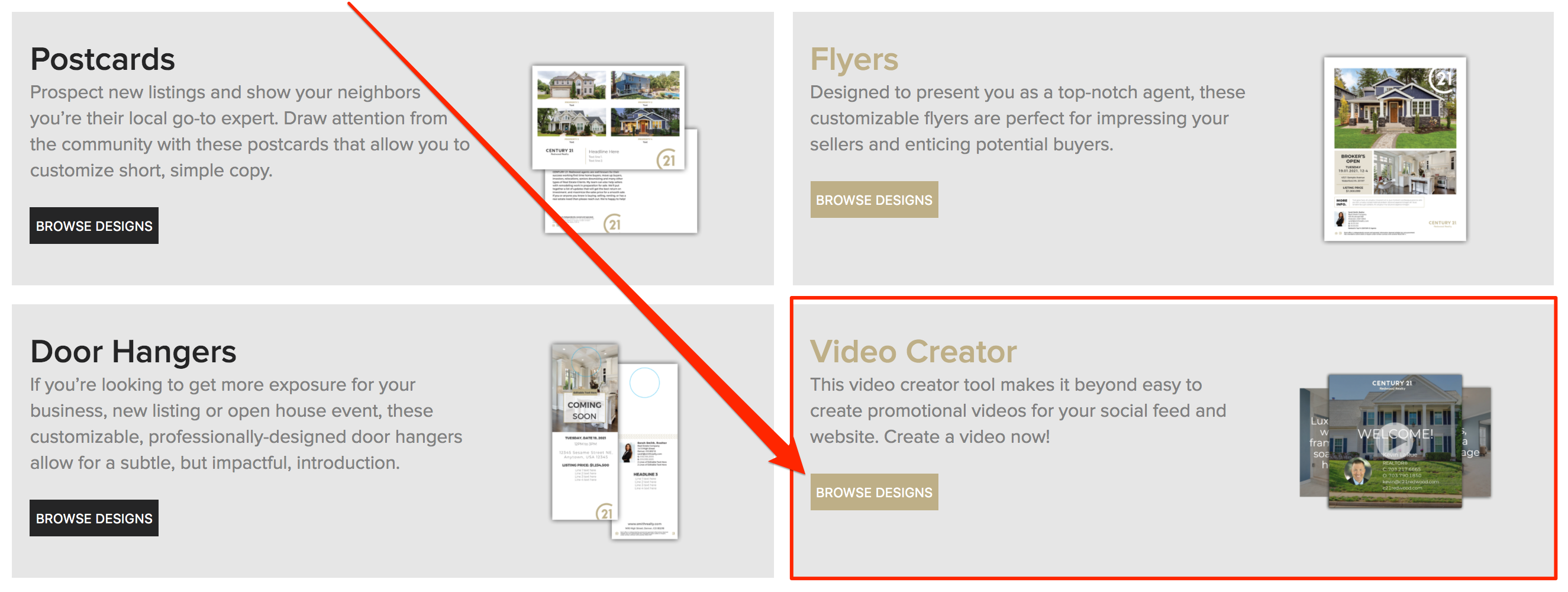
- Start your project by clicking EDIT:
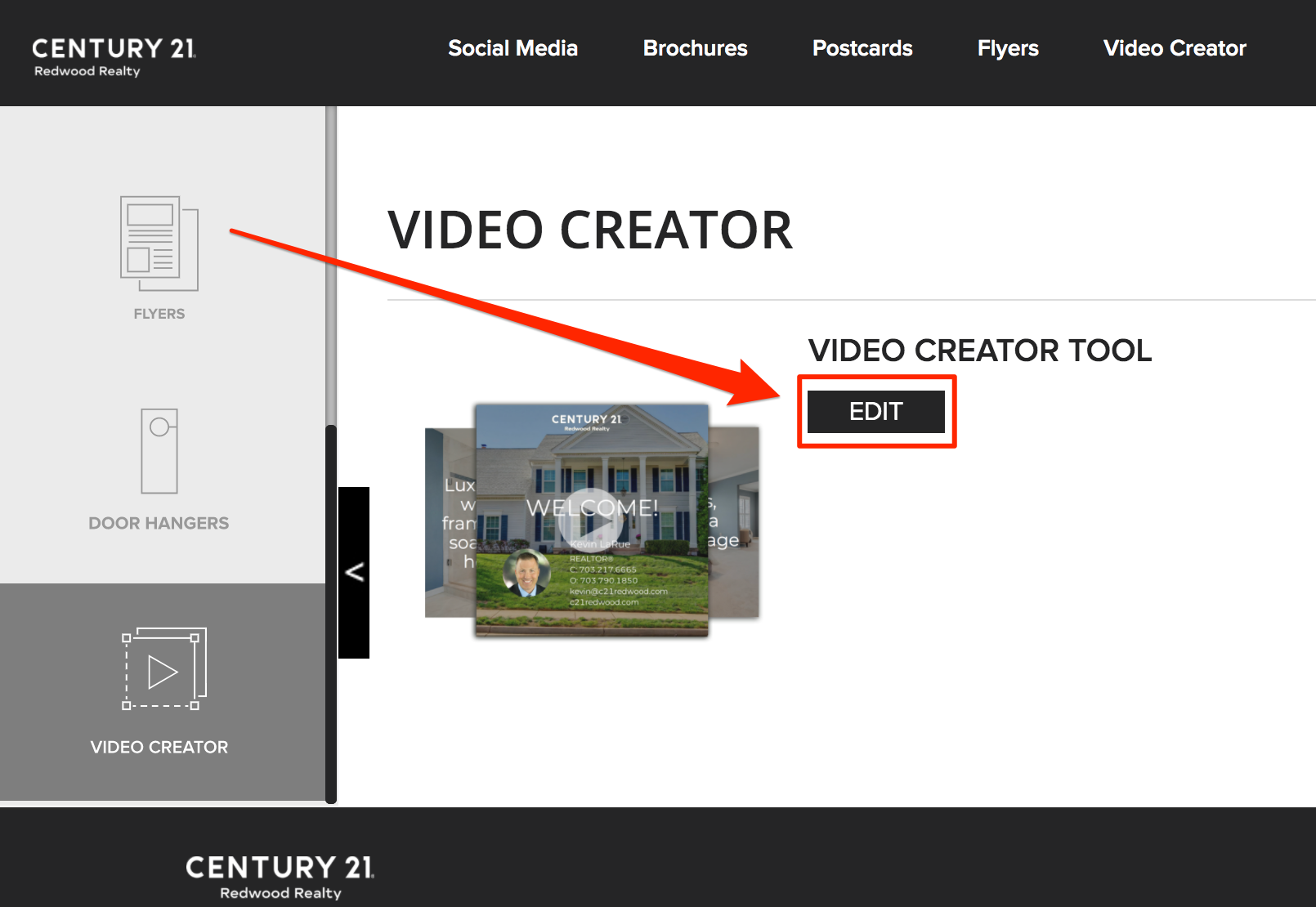
- You can drag an image into the photo spaces, or click to browse images on your computer, OR Click on MLS Look Up, paste the MLS # of the property you would like to promote, click Search and click on the address when it appears:
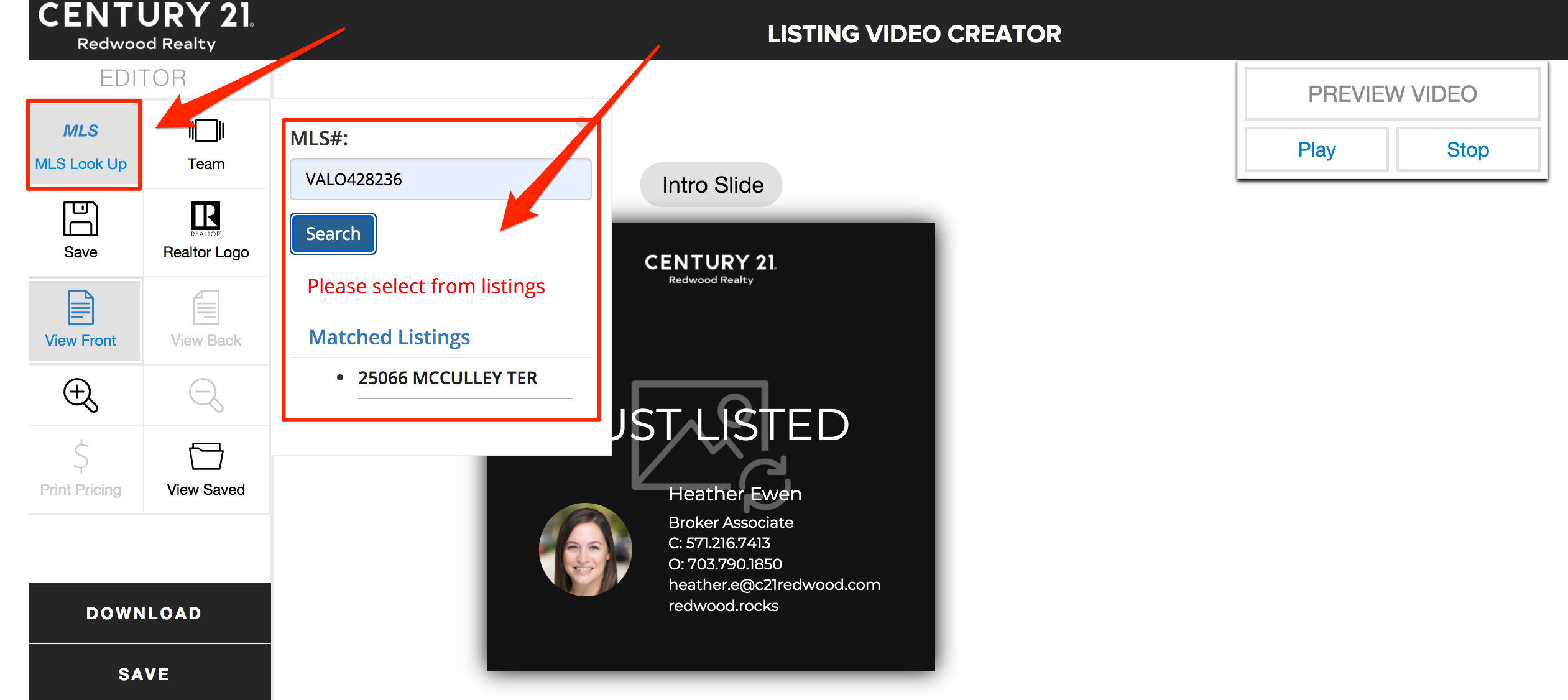
- Click Yes:
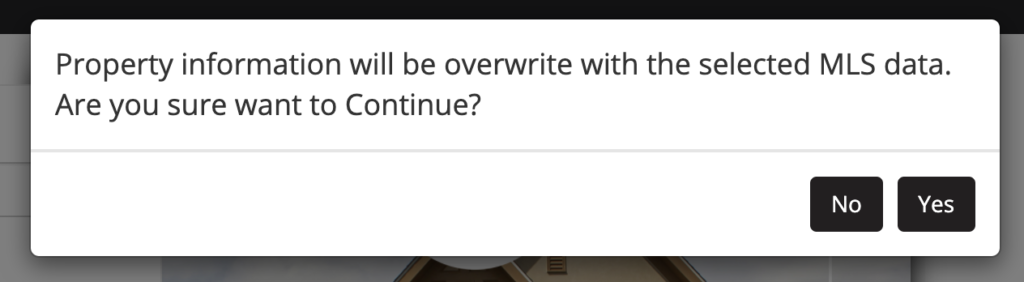
- Photos AND property information will populate into 10 slides. Click the photo to select an alternative image.
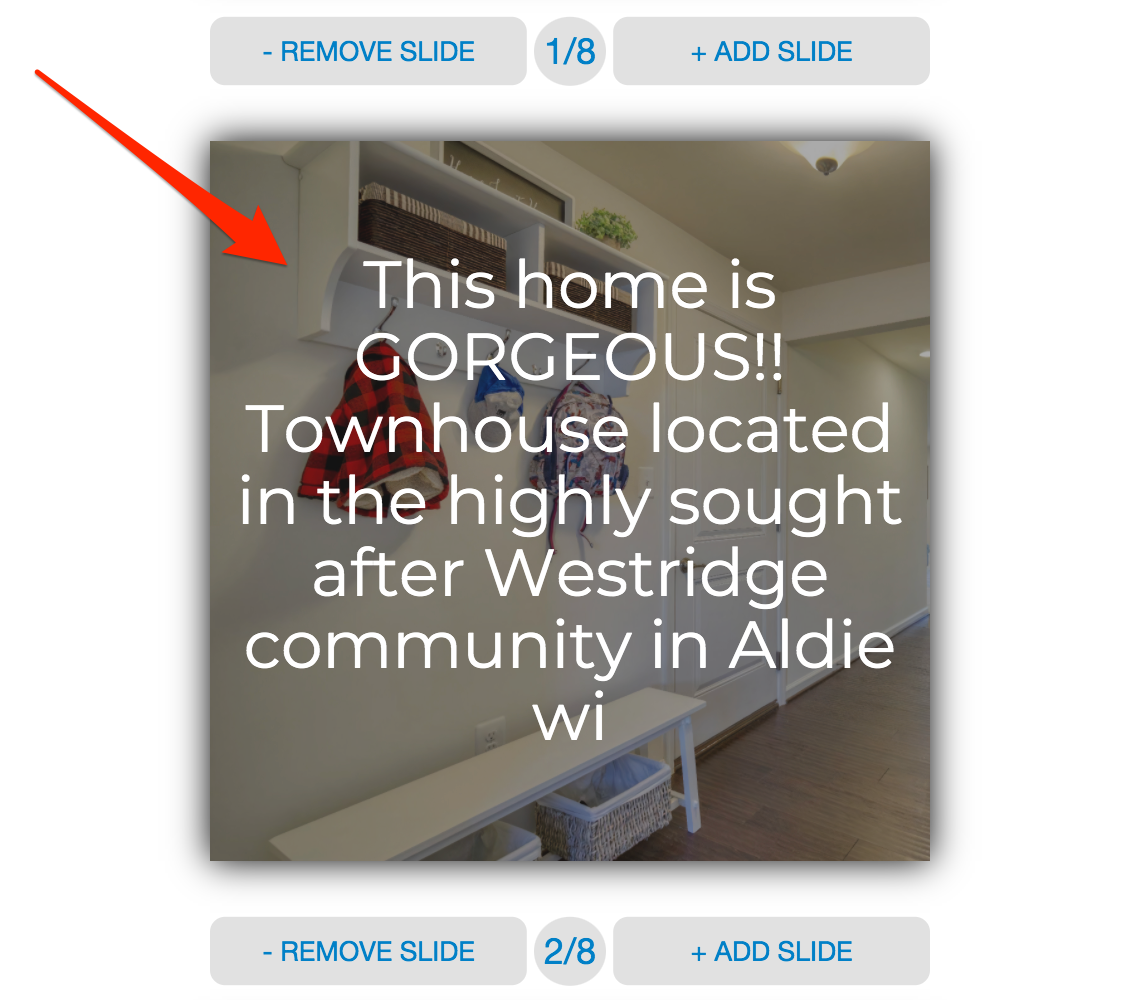
- Select an alternative photo and click Continue:
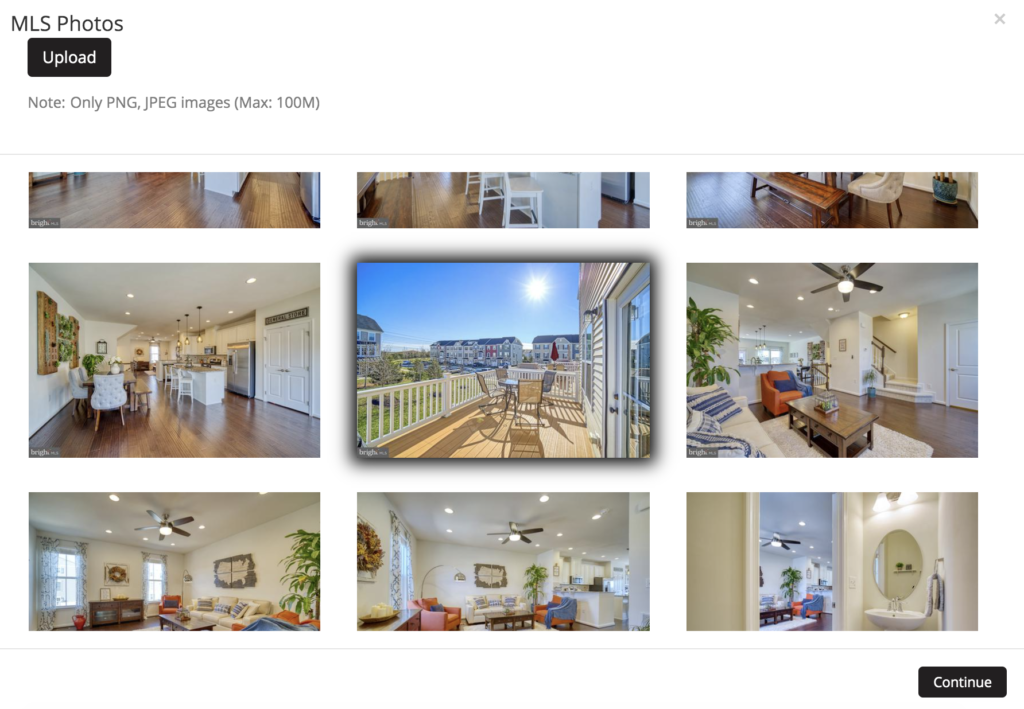
- Adjust photo as needed and click Accept Photo, and then Use this image:
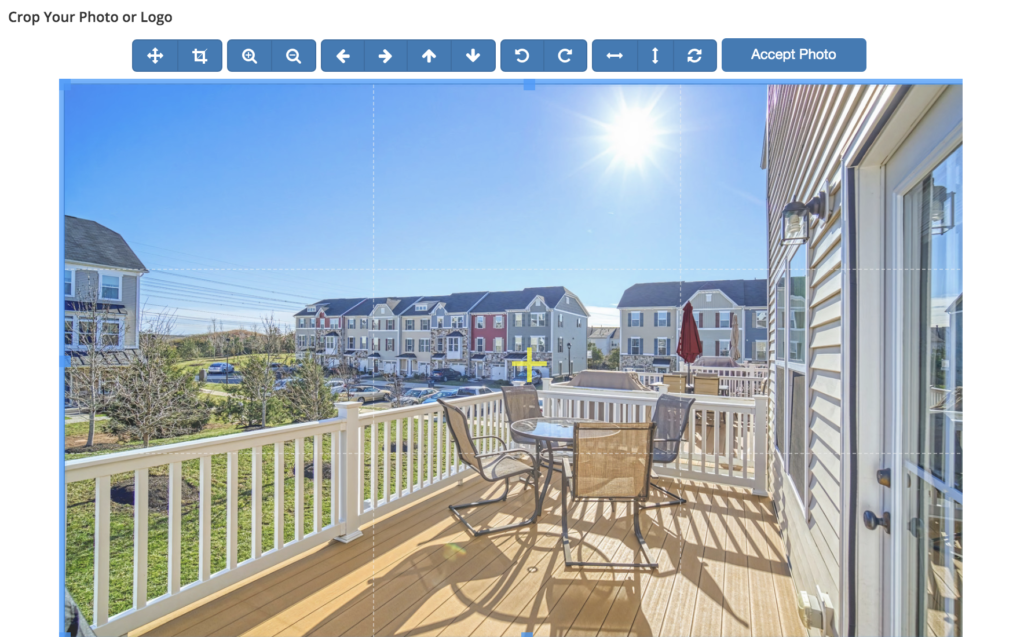
- Click on any text to edit or delete:
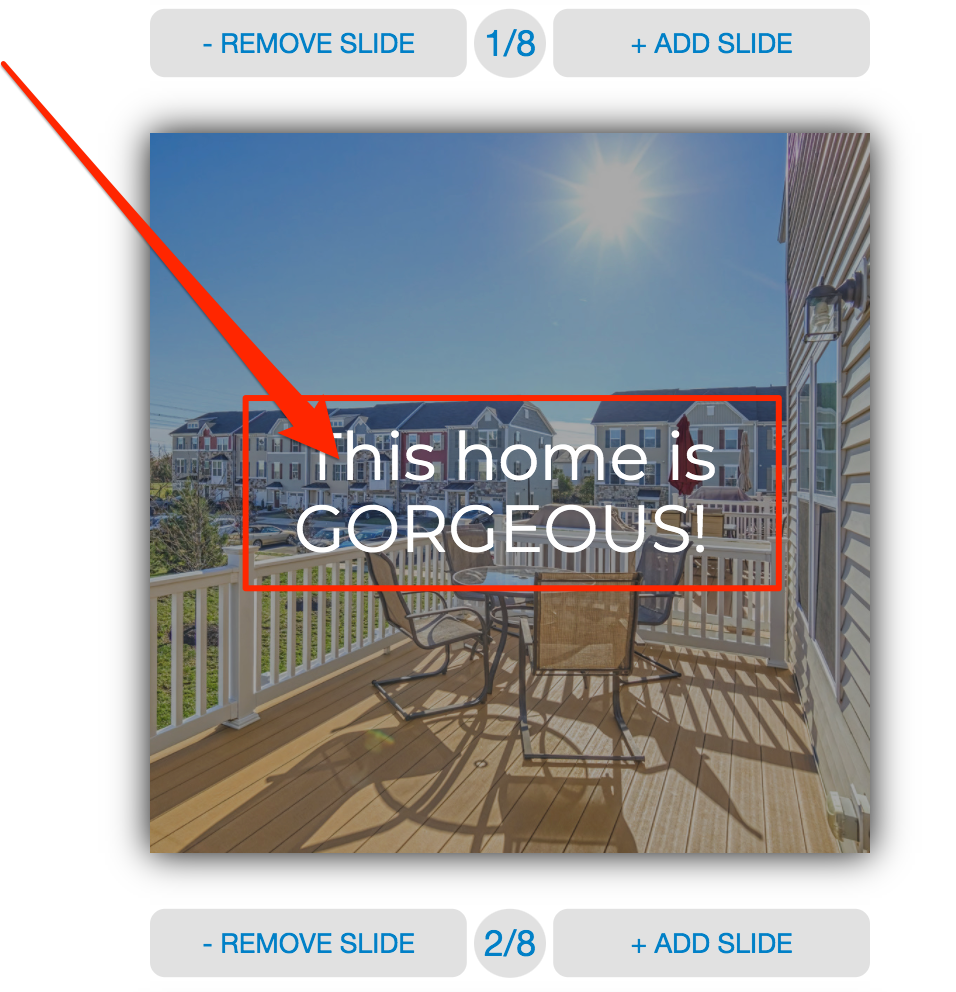
- 10 Slides is the maximum number of slides available. Click Remove Slide to delete one:
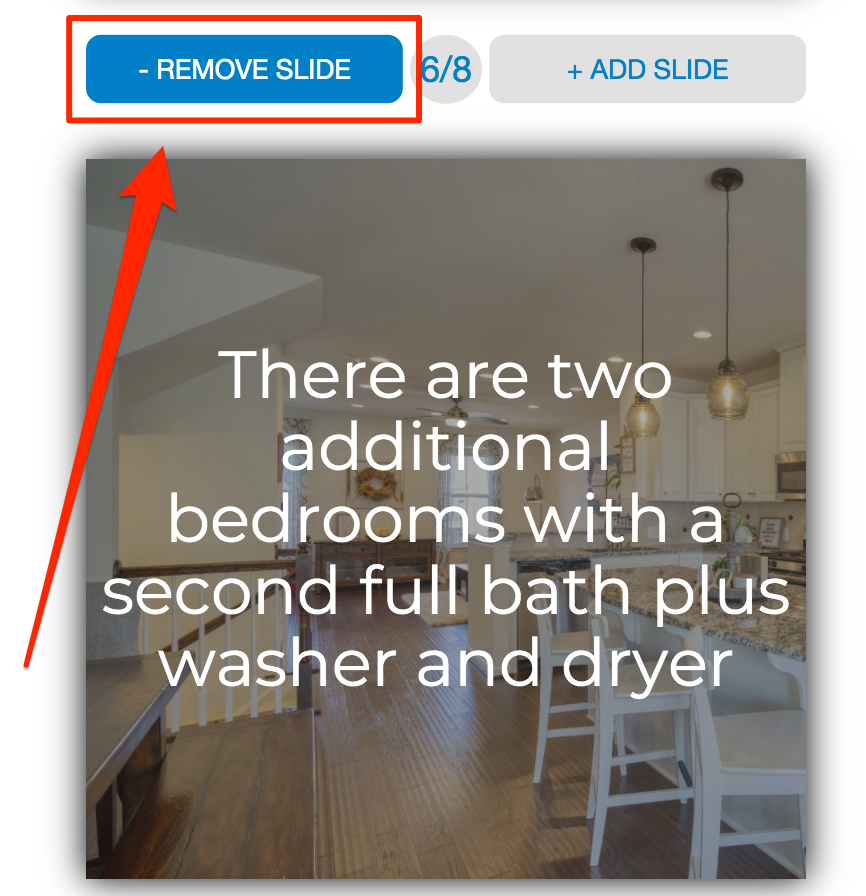
- Click on the logo to change it:
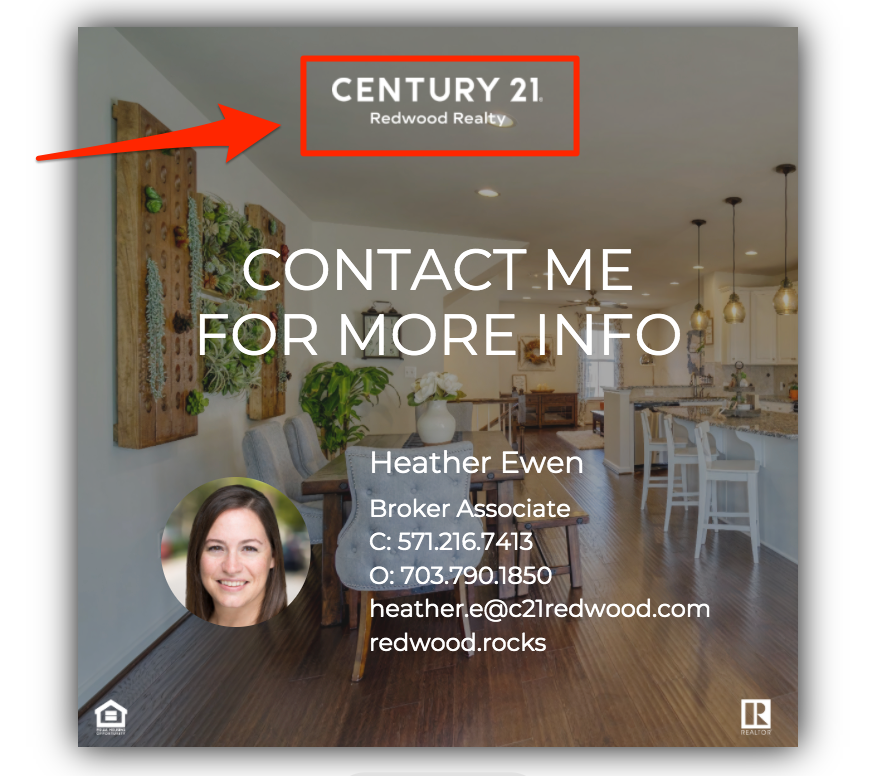
- Under Preview Video, click Play anytime to preview your video – and Stop to stop the preview:
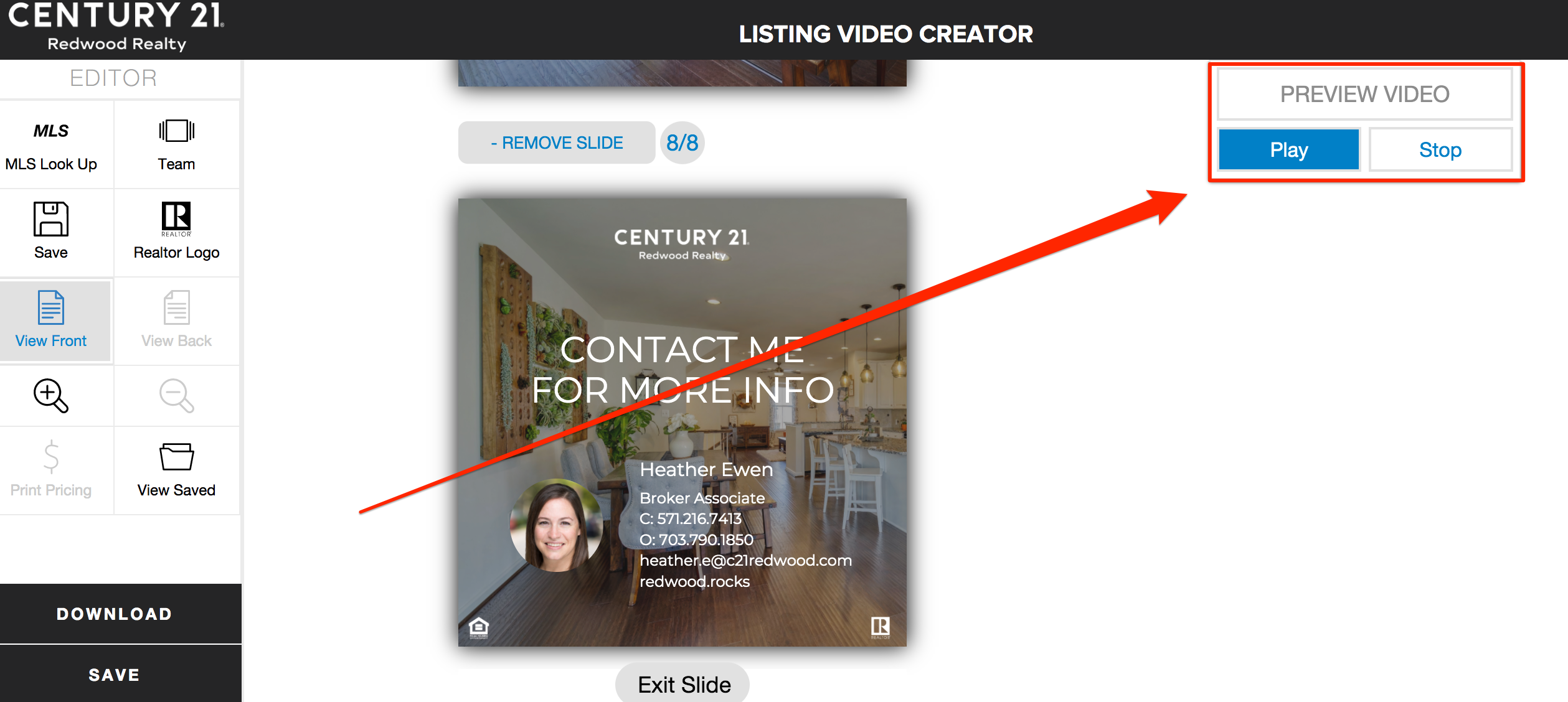
- Click SAVE anytime to save the video to your My Marketing, or DOWNLOAD when ready to share the video or post to social media:
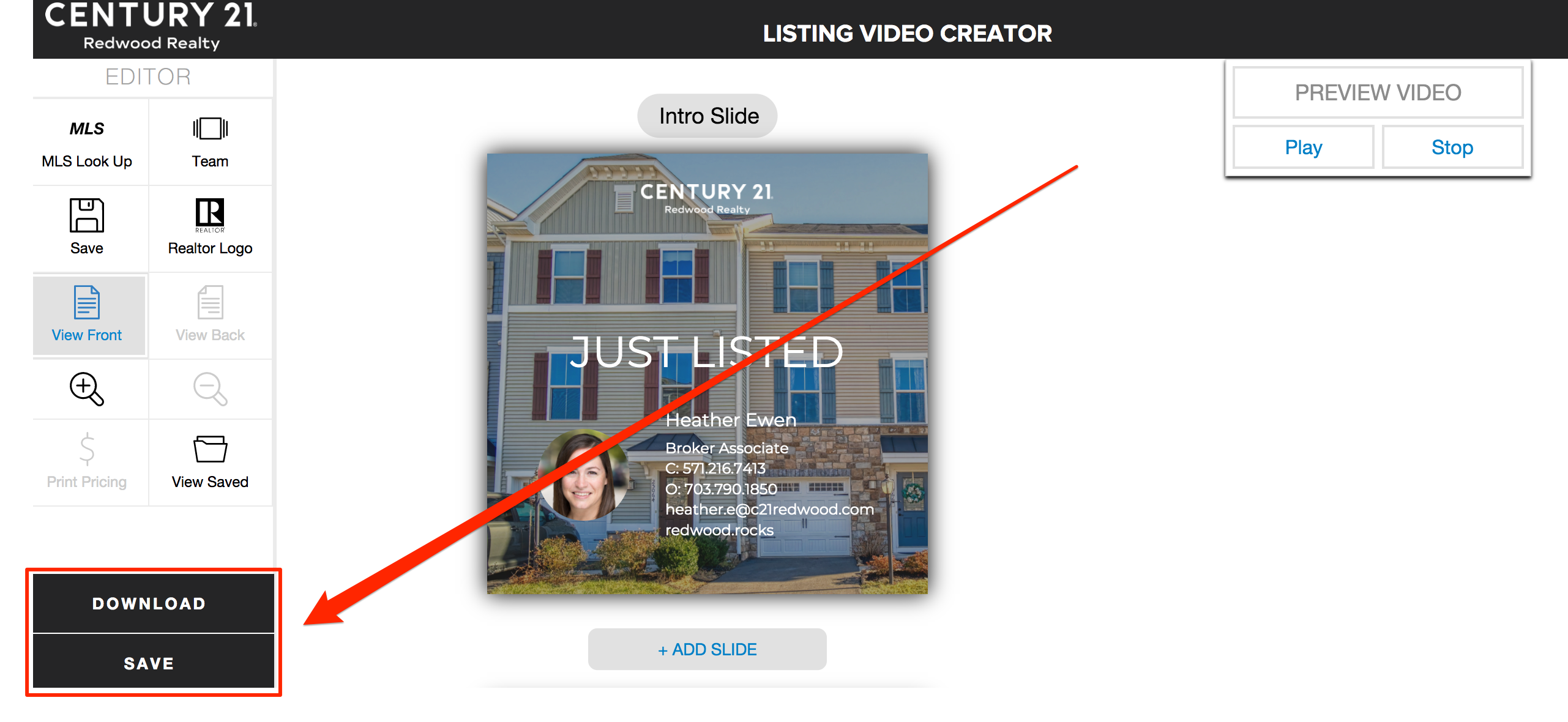
- Click the blue video button and your video will be emailed to you within a few minutes.

Questions? Please contact 1-866-936-1009 or marketingstudiohelp@c21redwood.com.
.png)