How to set up 2-Step Verification for Redwood (Google) Workspace
This guide addresses how to set up 2-step verification for Google Workspace to enhance security.
Beginning on September 13, 2021, we will require the use of 2-Step Verification for accessing the Redwood (Google) Workspace and sending/receiving your email there (in Gmail).
If you do not set up 2-Step Verification by September 13, you will be locked out of your account and will need to contact your ASM to get back in.
With 2-Step Verification (also known as two-factor authentication), you add an extra layer of security to your account in case your password is compromised. After you set up 2-Step Verification, you’ll sign in to your account in two steps, like this:
- Signing in with your password (something you know)
- Then receiving a code on your phone (something you have), and having to submit it also
Turn on 2-Step Verification
From Gmail, click on your profile image in the top right of the Gmail window, then navigate to ‘Manage your Google Account’
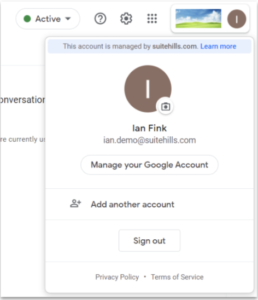
In the left-side navigation panel, select ‘Security’.
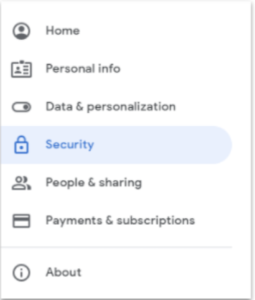
Under Signing in to Google, select’ 2-Step Verification’ and then Get started.

After clicking on Get Started, enter your password.

Enter your phone number if you would like to receive a text or phone call.
If you click on Show more options there are options for Security Key (not company provided) and Google Prompt.
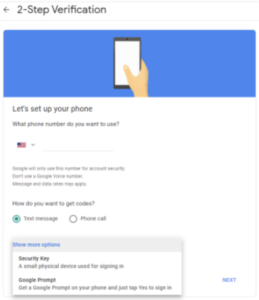
Note: These are the only methods available during initial set up, but once you finish the initial set up you are able to add additional methods for two-factor authentication. The Authenticator app is only available as an additional two-factor method.
It is recommended to set up Backup codes. This generates a list of codes that can be used to recover your account in the event you are no longer able to access your account with your other sign-in methods.
Later, if you wish, you can come back to this screen to add additional authentication methods—this is completely optional:
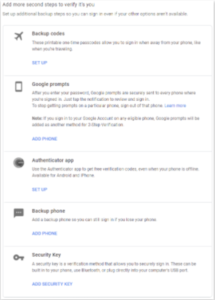
.png)