Getting Started with Canva
Beautifully branded social media templates at your fingertips. Graphics for all events and occasions!
Find and Choose a Template in Canva
- Go to www.canva.com
Click Log In
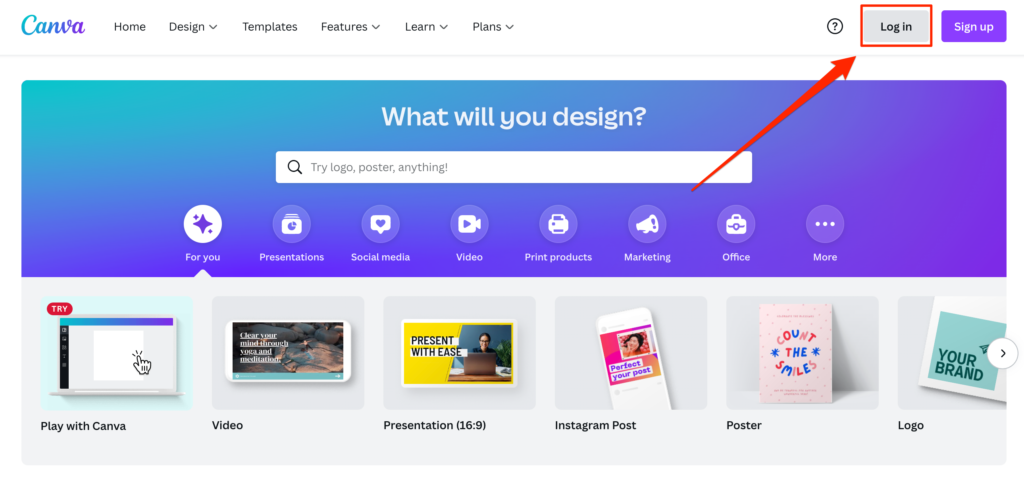
Select Continue with Email
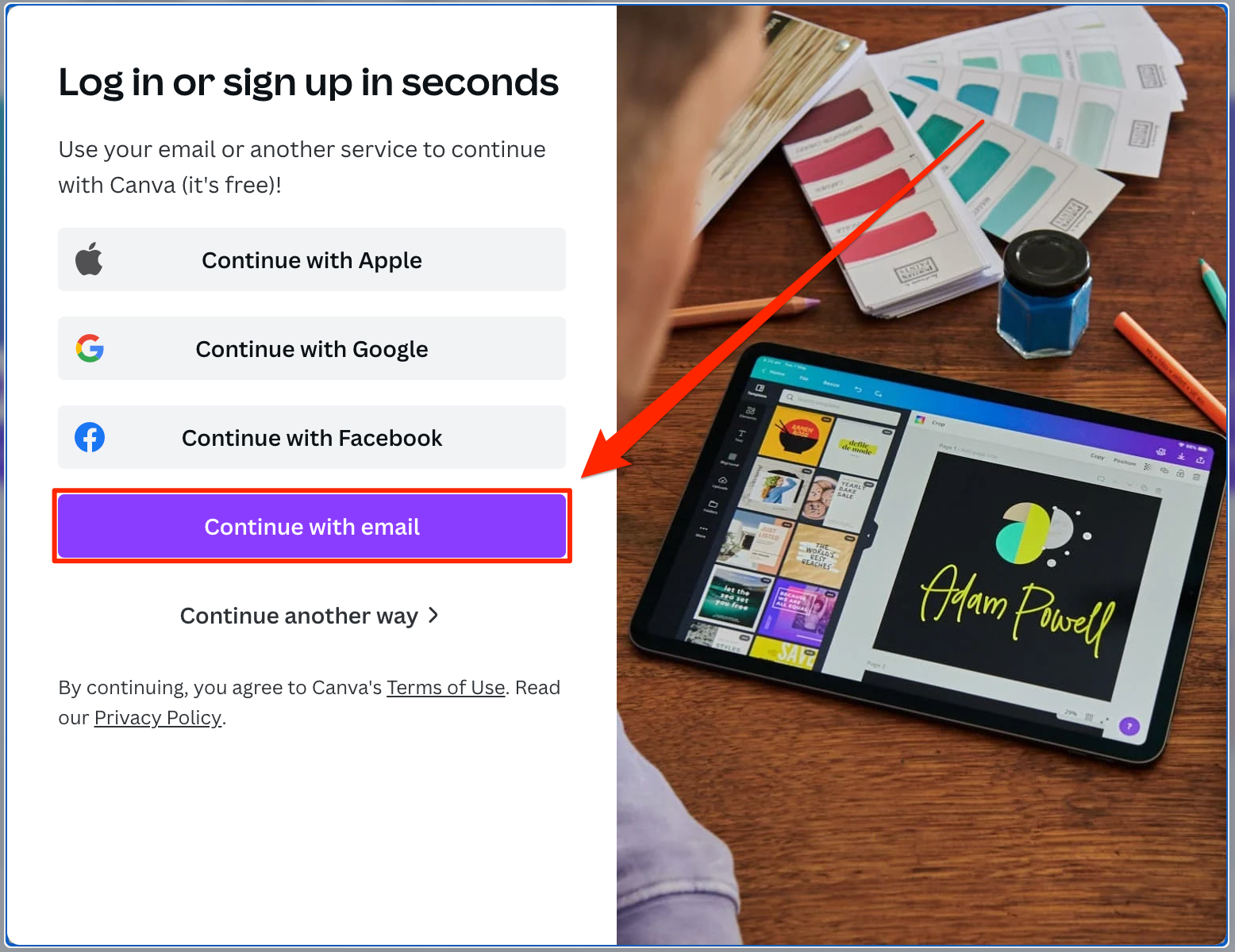
- Enter the credentials assigned to your office
On the Canva Home Page, click on CENTURY 21 Redwood Realty under Team on the left menu
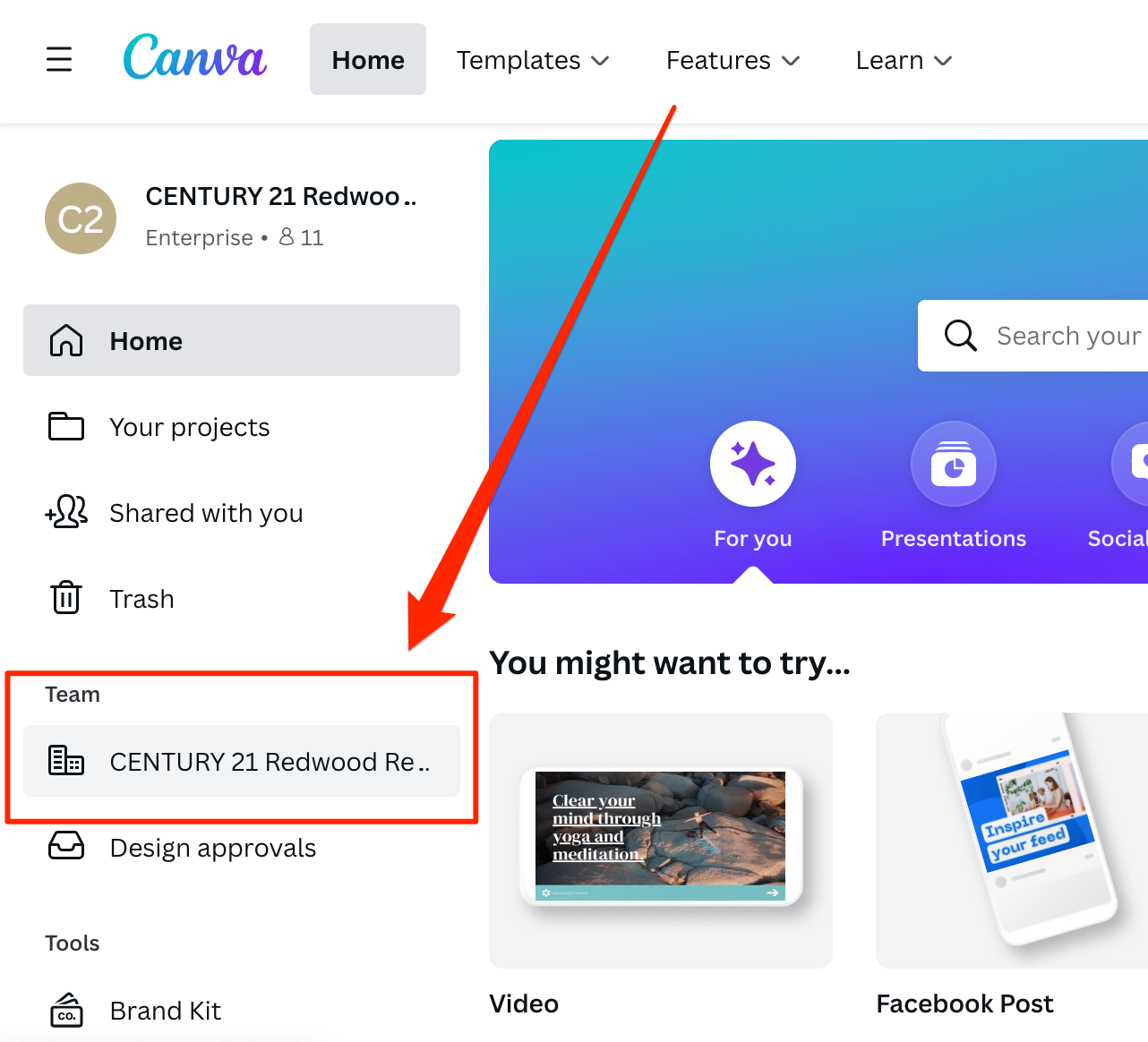
Click Templates to see all that are approved, finalized, and ready-to-use!
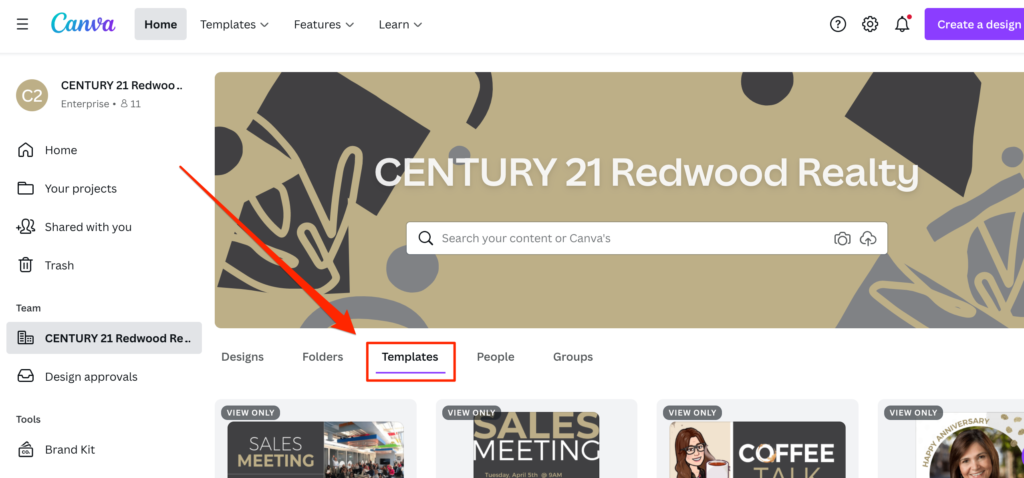
- Scroll to see available templates.*If you do not see what you are looking for, please email marketing@c21redwood.com.
Click on the template you are interested in.
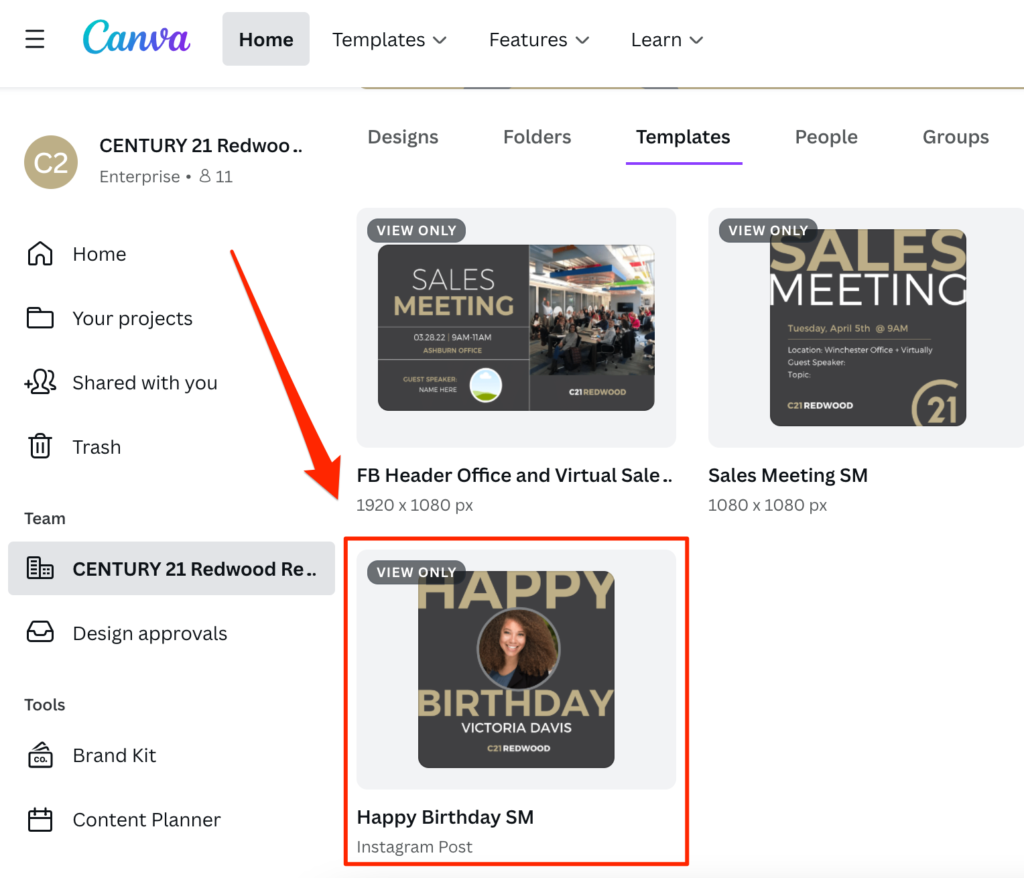
Click Use this template to start your project.
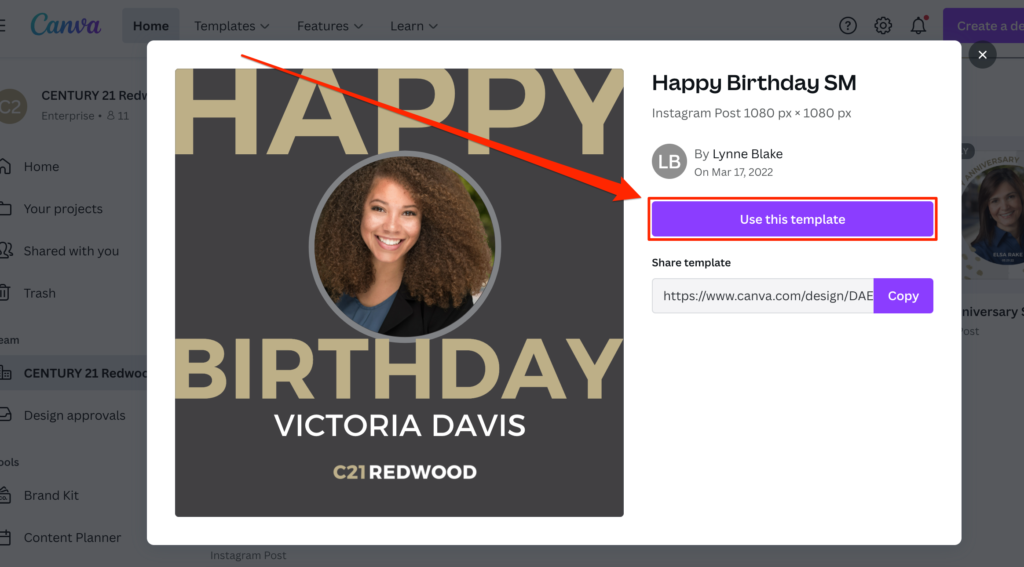
- A new tab will appear with a “Copy of-” the selected template.
Give your project a name.
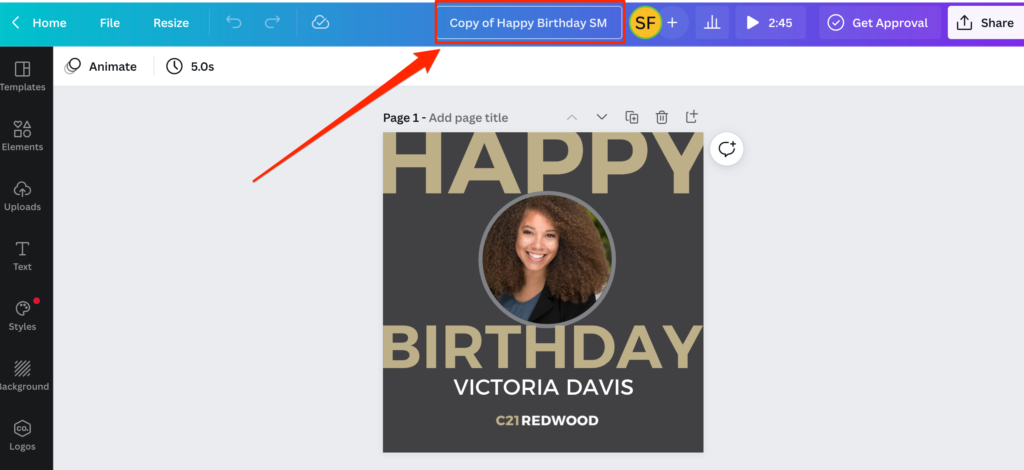
- There are many beautiful design variations to choose from. Scroll to see all of the options.
Find your favorite(s) and enter a page name.

Delete all of the other pages you won’t be using by clicking on the trash can.
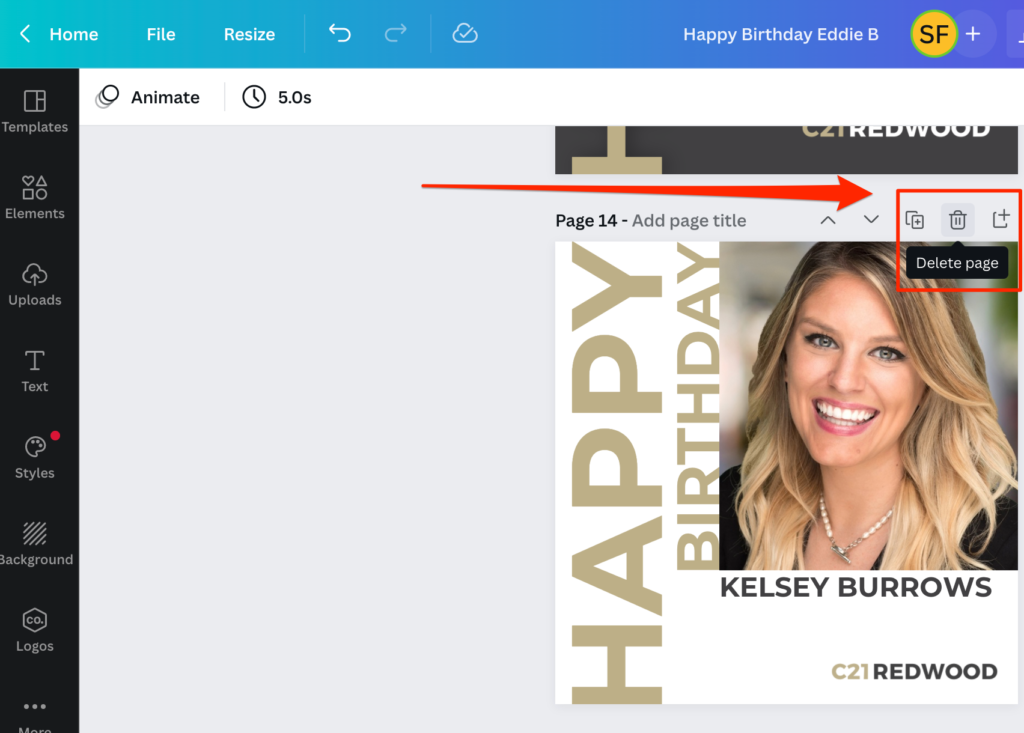
Oops! Delete something by mistake? Click the Undo arrow to reverse your last action.
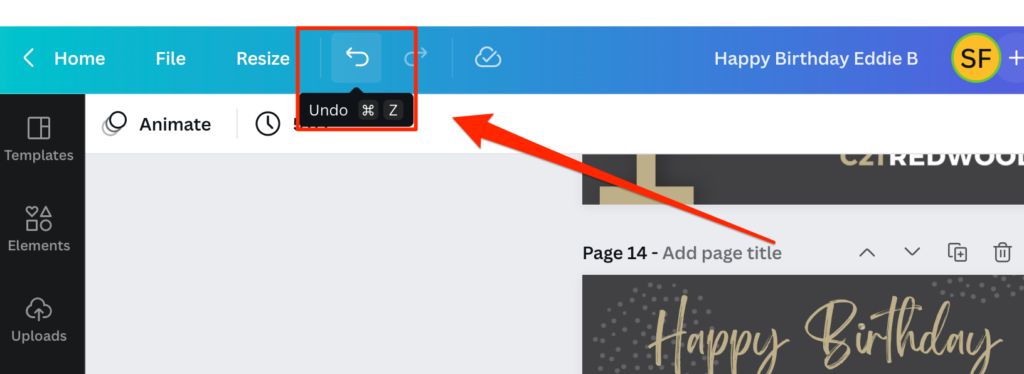
Saving a Project in Canva
Click File from the top bar and select Save to folder
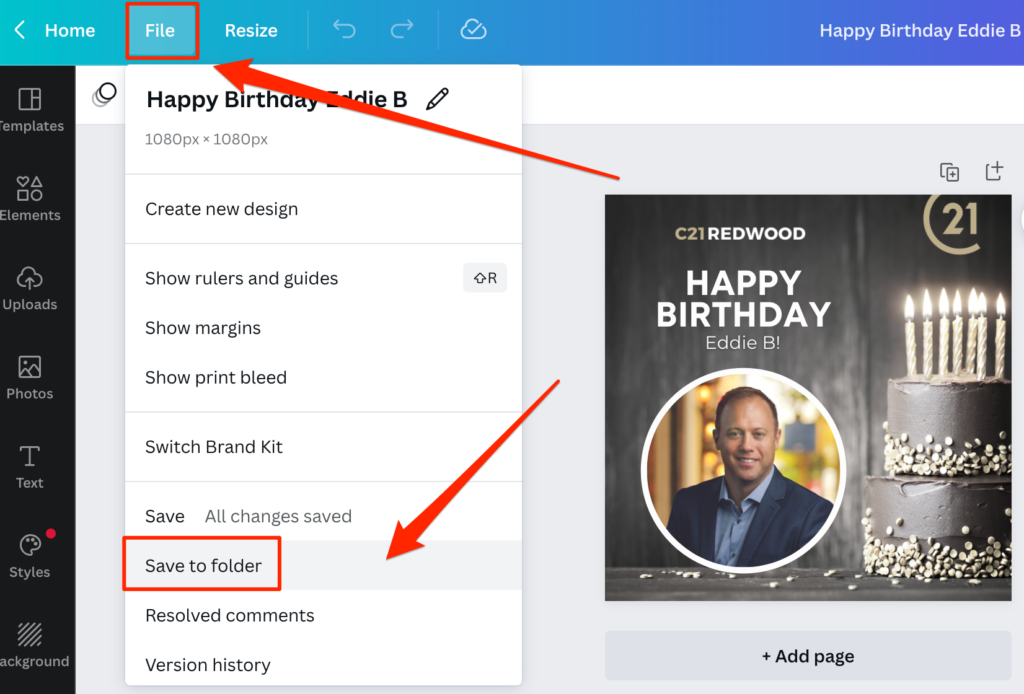
Click Your Projects
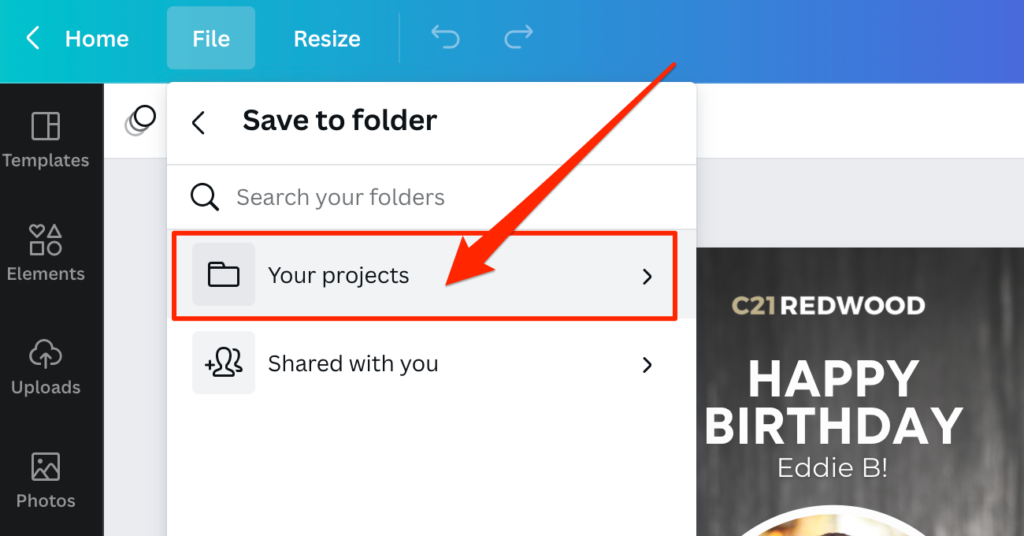
Select a previously created folder or click +Create new to start a new folder.
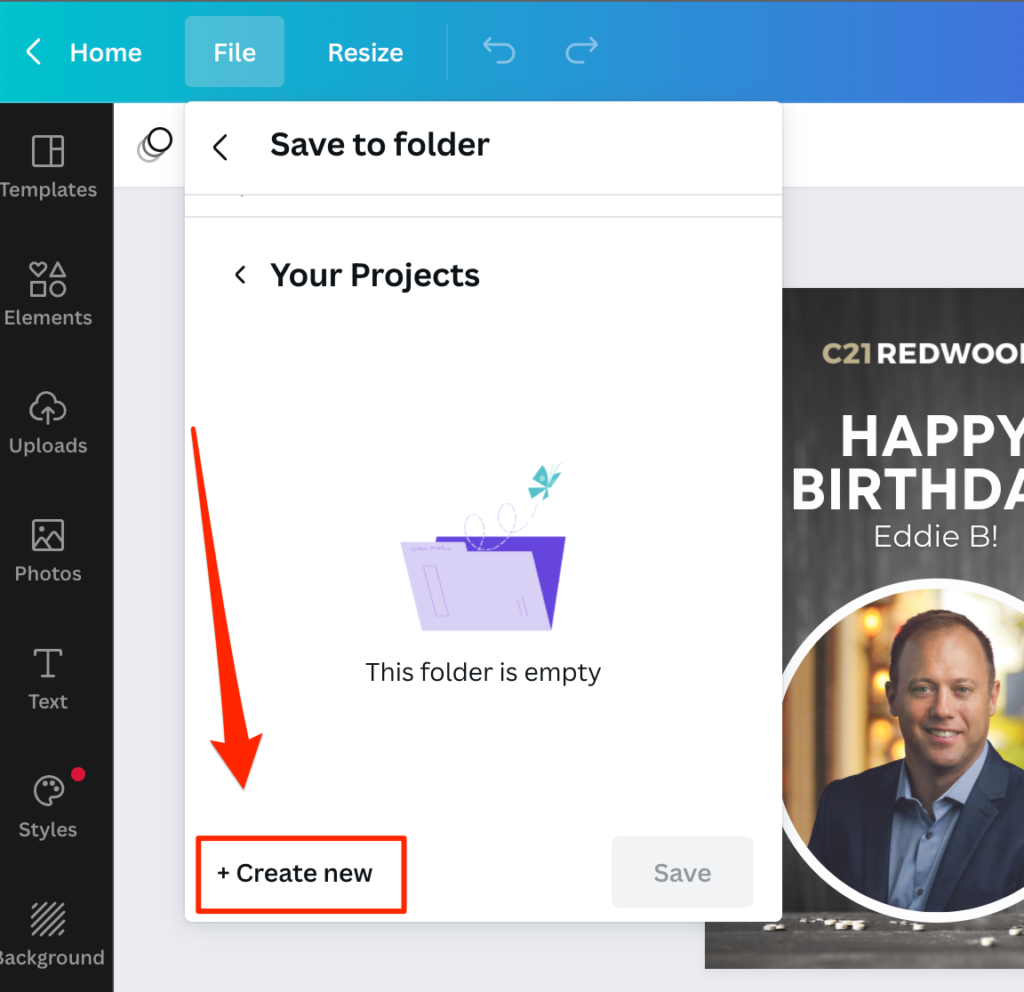
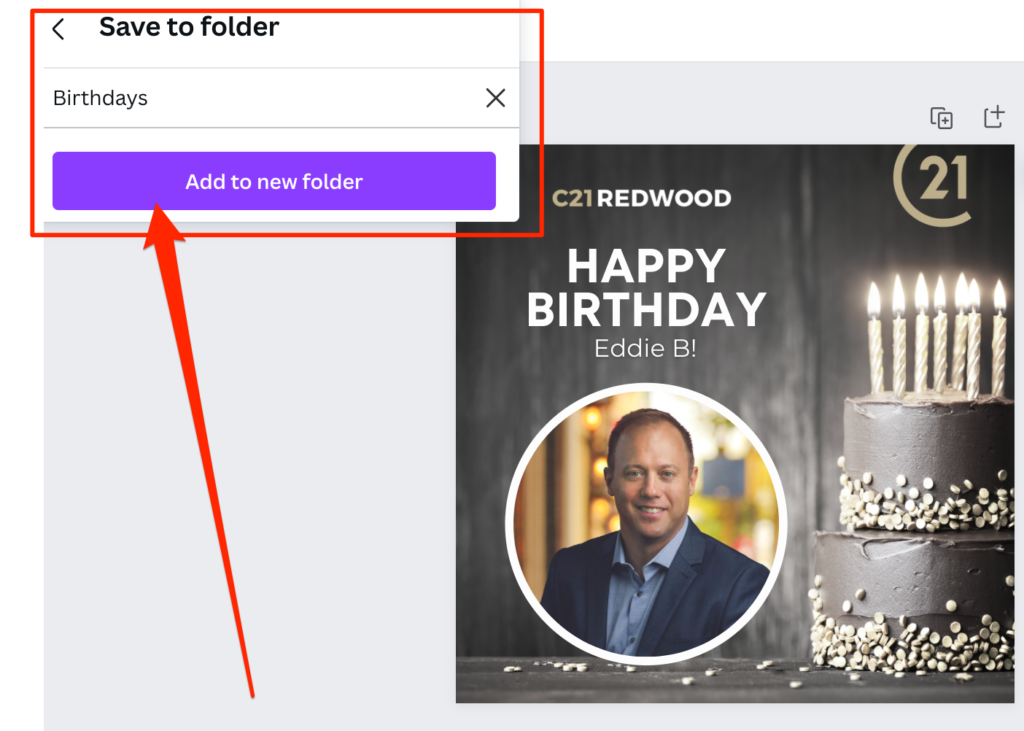
Folders should be organized for what makes sense for your office so you can easily reference different types of graphics at any time.
Edit Text and Photos in a Canva
To edit text, double click the text box, highlight the text, and type in the new text.
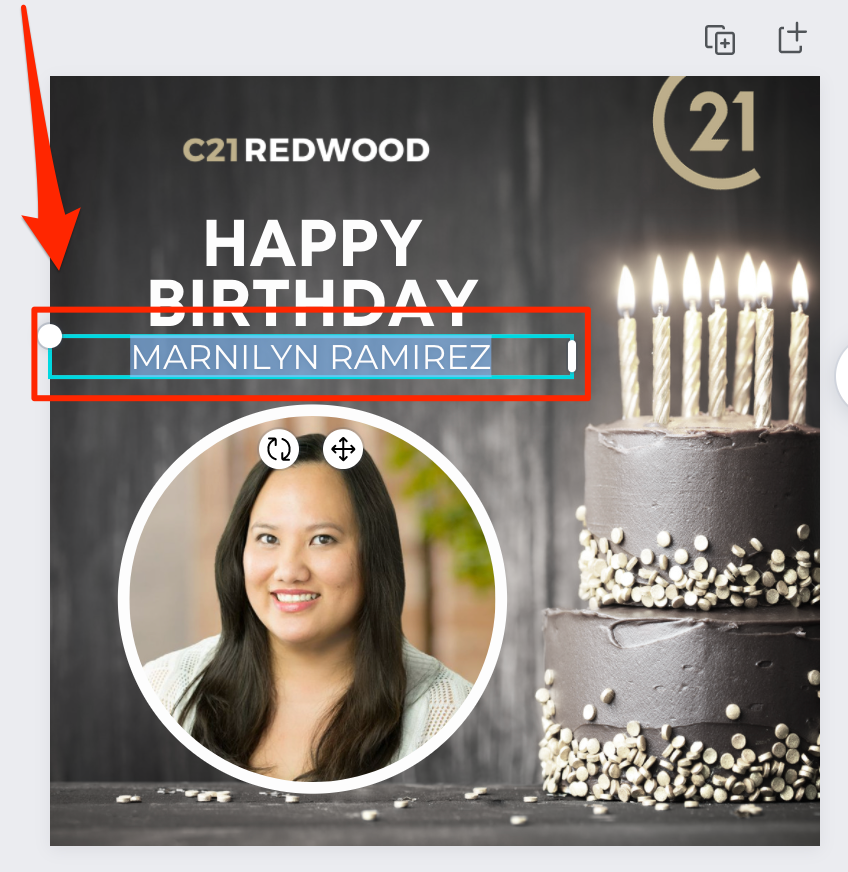
To edit a photo, click Upload on the left menu
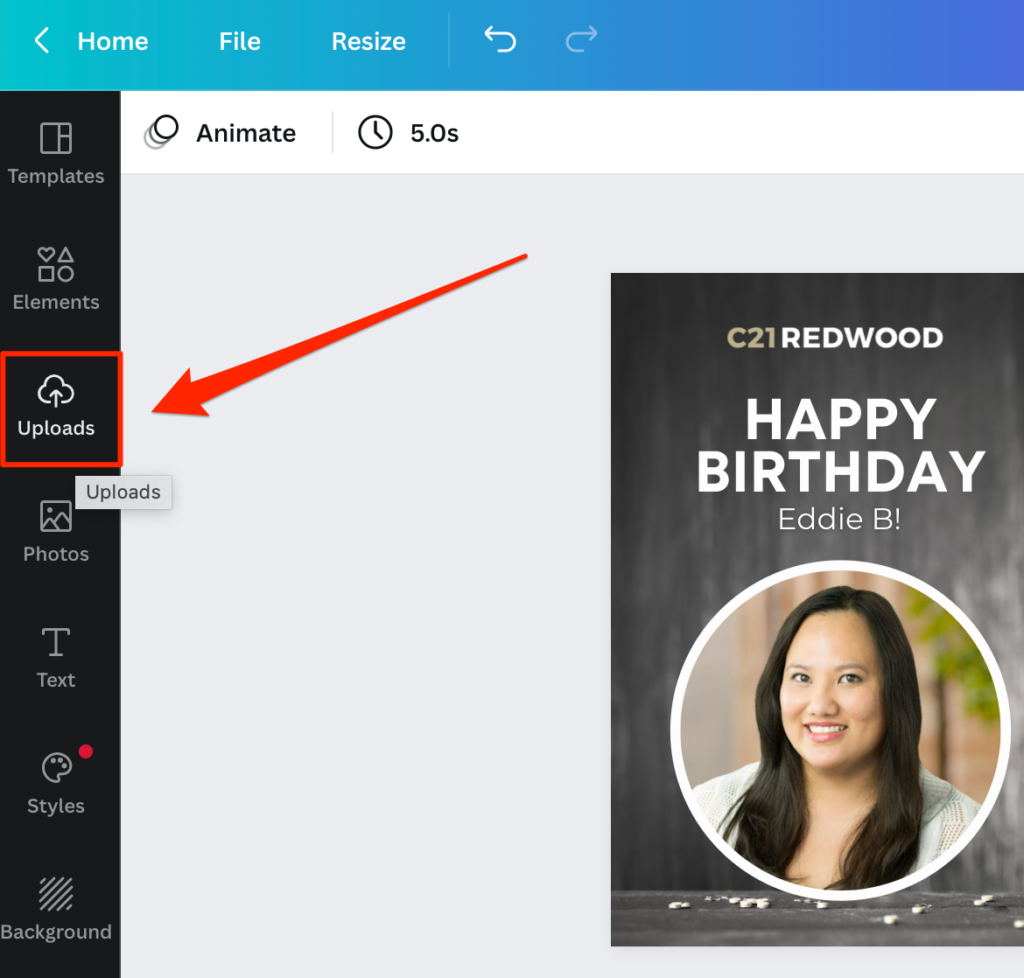
Click Upload Media to select the image from your computer OR drag and drop the image into the image area

Once the photo is loaded in the images on the left, drag it to the preferred photo space. To crop the image or zoom in/out, click the image then click Crop from the top bar.
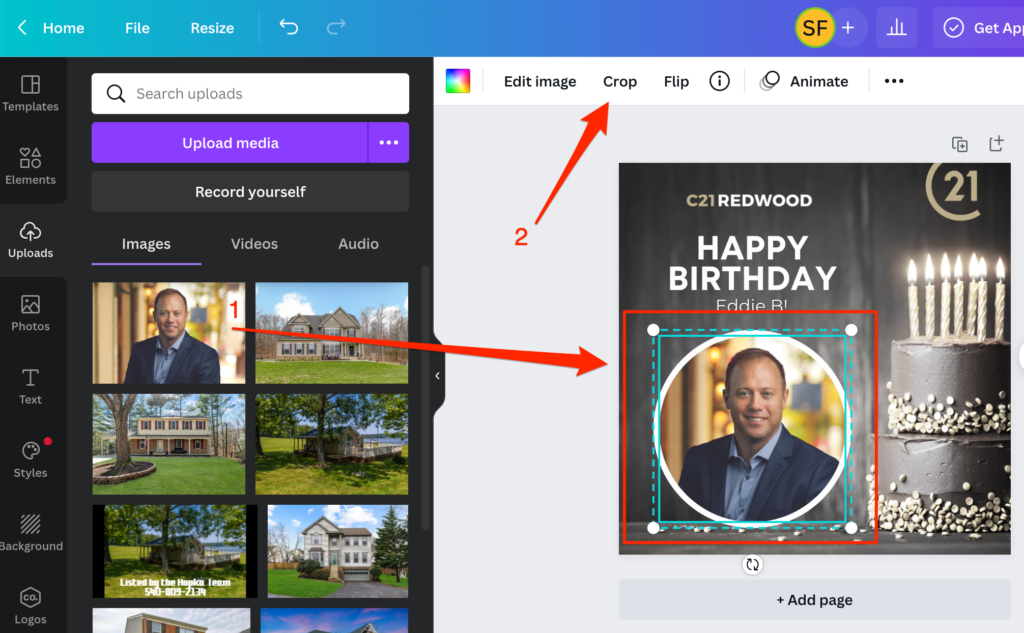
Note: Projects are saved automatically
Getting back to your project
- Log in or click Home
Click Your Projects from the left menu
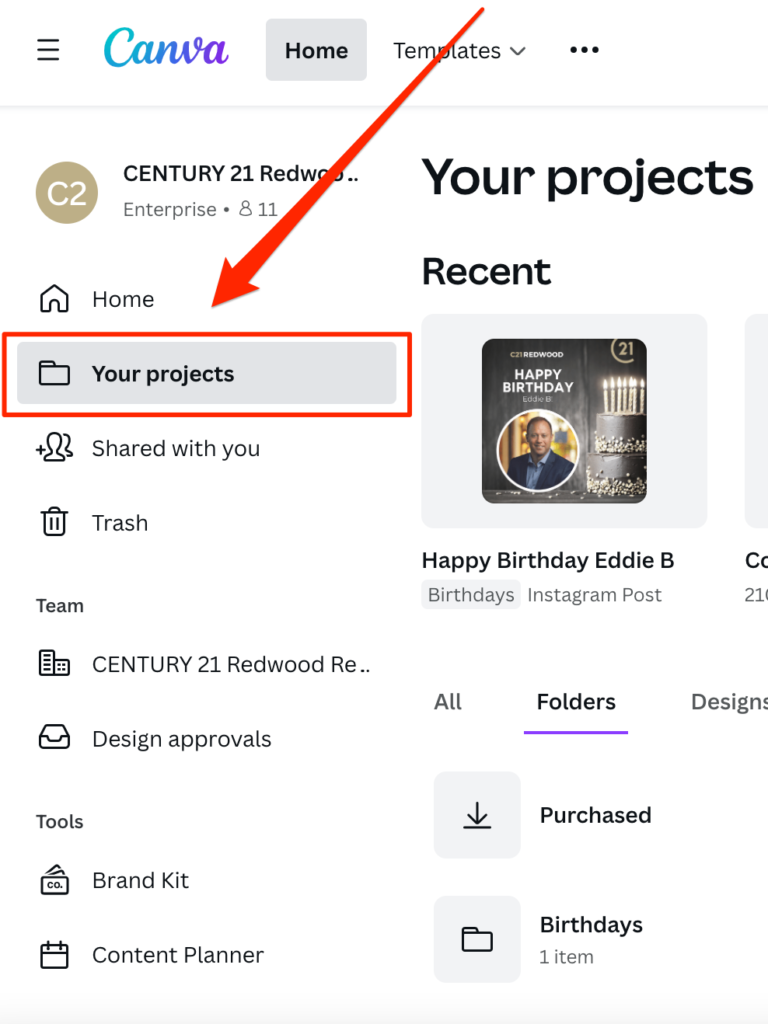
Select the folder
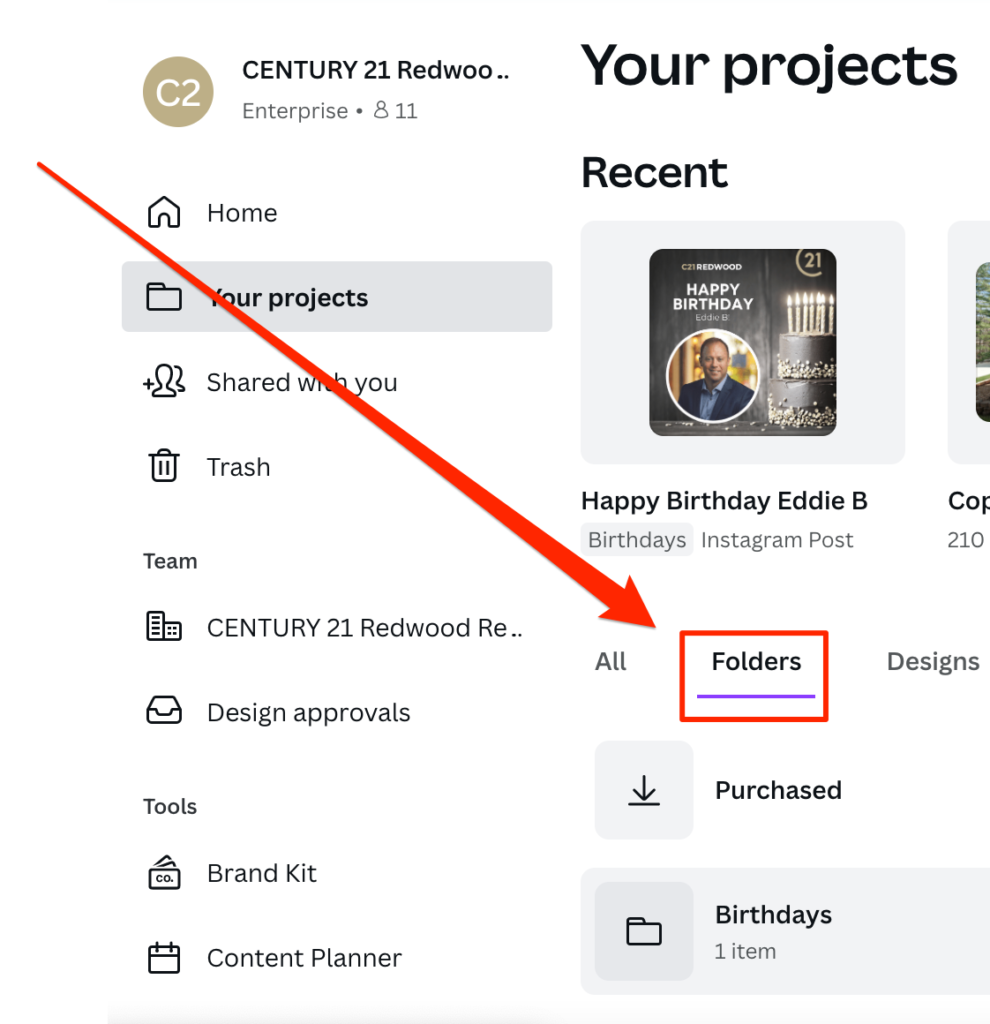
Click the project

Downloading from Canva
- Congratulations! Your project is ready for download.
To Download, click Share from the top right
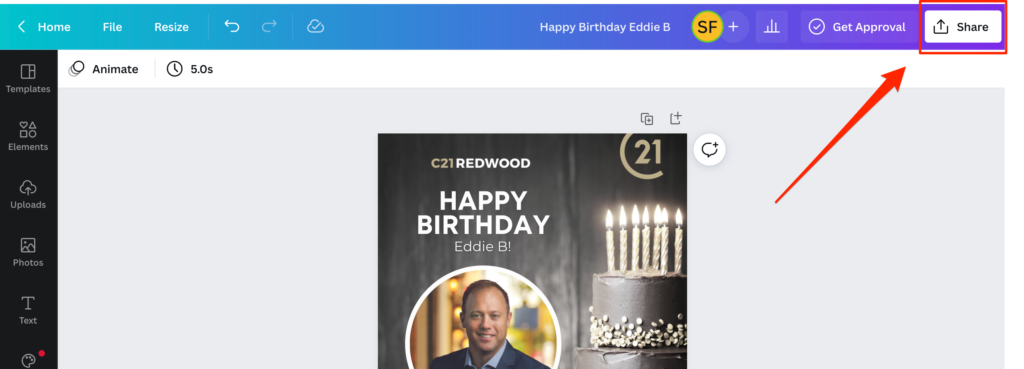
Click Download
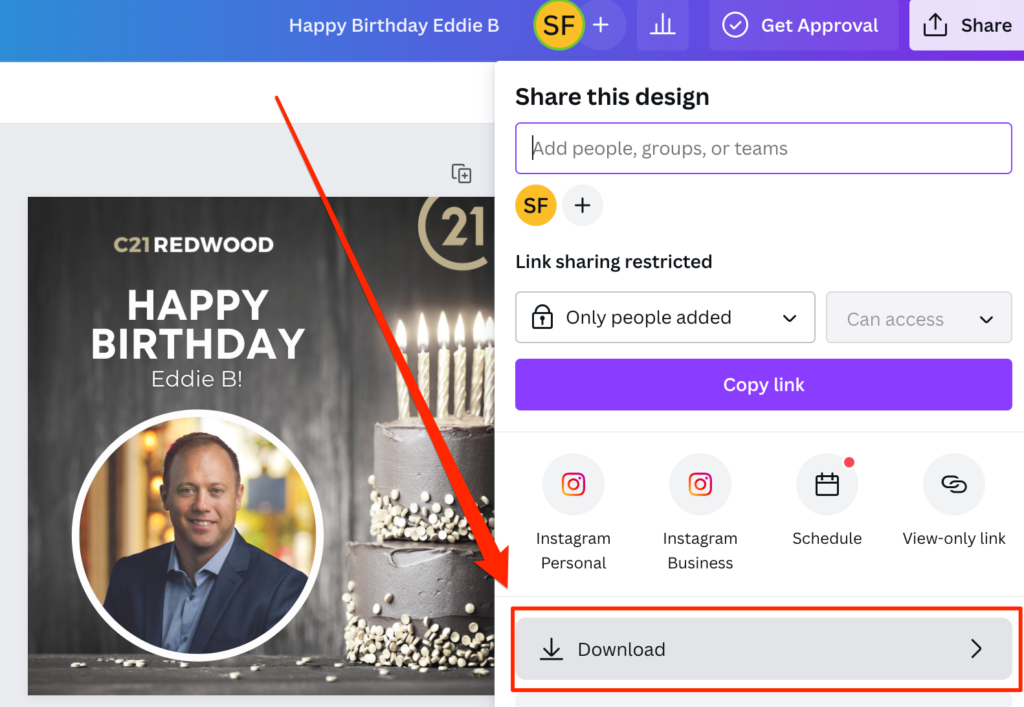
The suggested file type and size will be preselected. Click Download to confirm.

Your download is complete.
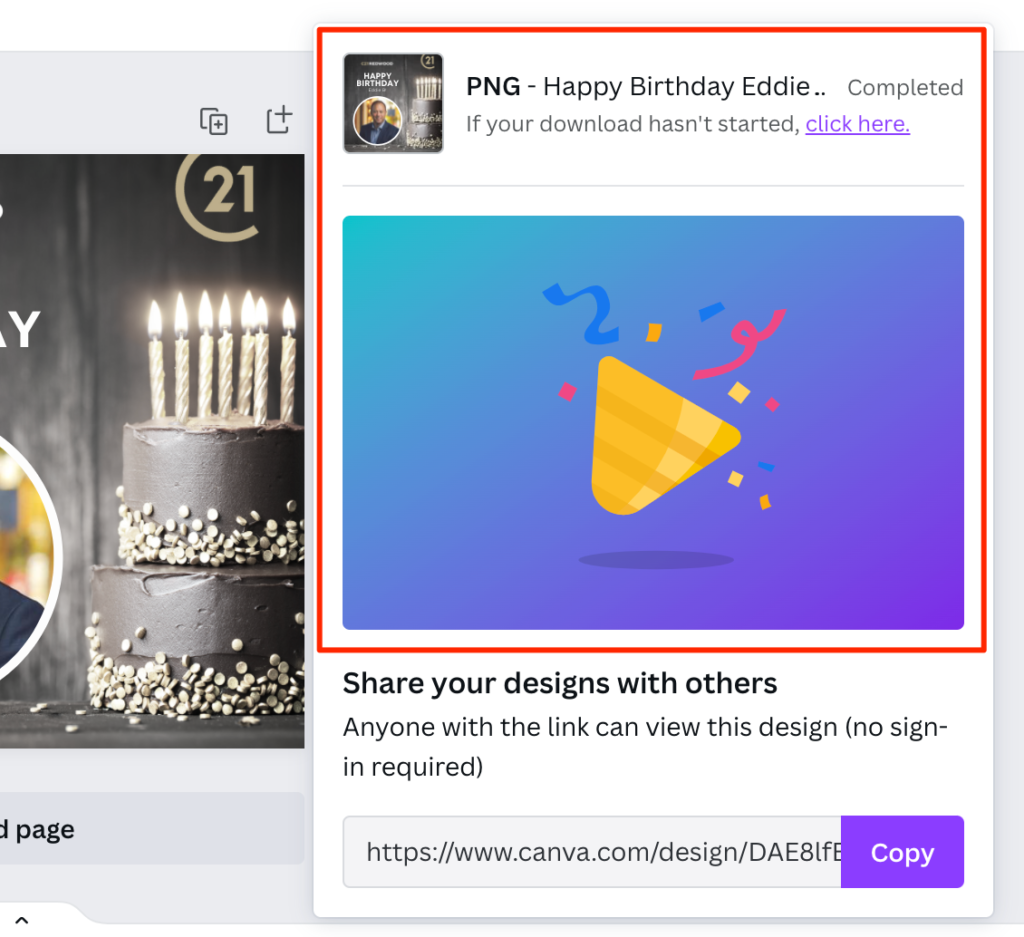
.png)